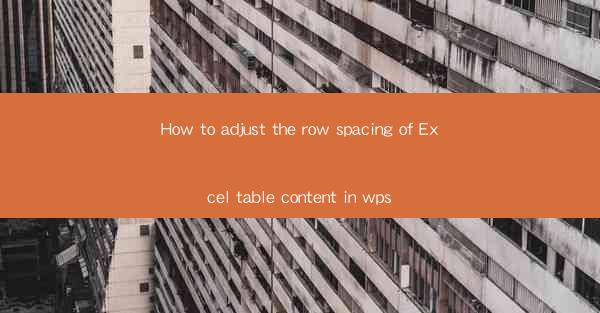
Introduction to Row Spacing in WPS Excel
Adjusting the row spacing in an Excel table can significantly impact the readability and overall appearance of your data. In WPS, a popular alternative to Microsoft Excel, this feature allows users to customize the vertical space between rows to suit their specific needs. Whether you're working on a financial report, a project plan, or any other type of spreadsheet, understanding how to adjust row spacing can enhance the presentation of your data.
Accessing the Row Spacing Feature in WPS Excel
To begin adjusting the row spacing in WPS Excel, first, ensure that your table is selected. You can do this by clicking on any cell within the table. Once the table is selected, navigate to the Home tab in the ribbon at the top of the screen. Within this tab, you will find a group of options related to cell formatting, including row height and spacing.
Adjusting Row Height Manually
One of the simplest ways to adjust row spacing is by manually changing the row height. Click on the Home tab, then select Row Height from the Cells group. A dialog box will appear where you can enter a specific height for the selected rows. Enter the desired value and click OK. This will immediately adjust the row height, thereby changing the spacing between rows.
Using the AutoFit Feature
If you're not sure what the ideal row height should be, WPS Excel offers an AutoFit feature that can automatically adjust the row height based on the content of the cells. To use this feature, click on the Home tab, then select AutoFit Row Height from the Cells group. This will make the row height fit the content of the cells, ensuring that all data is visible without unnecessary spacing.
Adjusting Row Spacing with the Format Cells Dialog
For more precise control over row spacing, you can use the Format Cells dialog. Right-click on any cell within the table and select Format Cells. In the Format Cells dialog, go to the Alignment tab. Here, you will find options to adjust the vertical alignment, which indirectly affects the row spacing. You can choose from options like Top, Center, Bottom, or Justify to change the vertical alignment and thus the spacing between rows.
Using the Row Height Command in the Developer Tab
If you have the Developer tab enabled in your WPS Excel ribbon, you can use the Row Height command to adjust row spacing. First, ensure that the Developer tab is visible in the ribbon. If not, right-click on any tab and select Customize the Ribbon, then check the box next to Developer. Once the Developer tab is visible, click on it, then select Row Height from the Format group. This will open a dialog box where you can enter the desired row height.
Adjusting Row Spacing for Multiple Rows at Once
If you need to adjust the row spacing for multiple rows simultaneously, you can select the rows you want to modify and then apply the changes. To select multiple rows, click on the first row, hold down the Shift key, and click on the last row. Once the rows are selected, you can use any of the methods described above to adjust the row height and spacing.
Conserving Space with Shrink to Fit
If you find that your table has too much space between rows and you want to conserve space, you can use the Shrink to Fit option. This will automatically adjust the row height to fit the content of the cells without adding extra space. To use this feature, select the rows you want to adjust, click on the Home tab, then select Shrink to Fit from the Cells group. This will make the row height as small as possible while still displaying all the content.
Conclusion
Adjusting the row spacing in WPS Excel is a straightforward process that can greatly enhance the visual appeal and readability of your spreadsheets. By using the various methods provided, you can customize the spacing to suit your specific needs, whether you're working on a detailed financial analysis or a simple to-do list. Remember to experiment with different settings to find the perfect balance for your data presentation.











