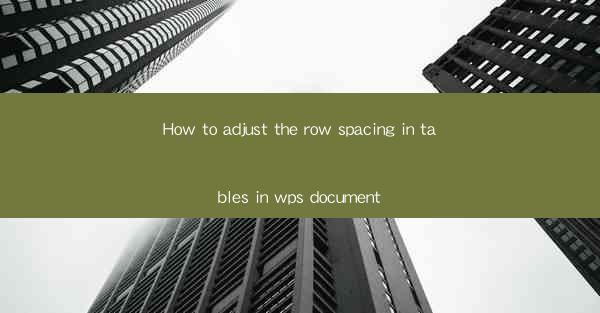
Introduction to Row Spacing in WPS Documents
Row spacing in tables is an essential aspect of document formatting, especially when you need to ensure that your table is visually appealing and easy to read. In WPS, adjusting the row spacing allows you to control the amount of space between rows, which can significantly impact the overall layout of your table.
Understanding the Row Spacing Feature in WPS
WPS offers a variety of tools to customize your tables, including row spacing. To access these tools, you need to first select the table you want to modify. Once selected, you can use the table properties or the formatting options to adjust the row spacing.
Accessing the Table Properties
To adjust the row spacing using the table properties, follow these steps:
1. Click on the table you want to modify.
2. Right-click on the table and select Table Properties from the context menu.
3. In the Table Properties dialog box, go to the Row tab.
Adjusting Row Spacing in the Row Tab
Once you are in the Row tab, you can make the following adjustments:
1. Row Height: You can set a fixed row height or choose AutoFit to let WPS automatically adjust the row height based on the content.
2. Minimum Row Height: Set a minimum height for the rows to ensure that they do not become too small when the content is reduced.
3. Optimal Row Height: This option allows you to specify an optimal row height that WPS will try to maintain.
Using the Format Cells Option
Another way to adjust row spacing is by using the Format Cells option:
1. Select the table row or rows you want to adjust.
2. Right-click and choose Format Cells from the context menu.
3. In the Format Cells dialog box, go to the Alignment tab.
4. Here, you can find the Vertical Alignment options, which include Top, Center, Bottom, and Justify.\
5. Changing these options can indirectly affect the row spacing by altering how the content is aligned within the row.
Using the Table Style Options
WPS also allows you to adjust row spacing through the table style options:
1. Select the table you want to modify.
2. Click on the Table Tools tab in the ribbon.
3. In the Table Style group, you can find options like Top, Center, and Bottom alignment.
4. While these options do not directly adjust row spacing, they can influence the visual appearance of the table by altering the alignment of the content within the rows.
Customizing Row Spacing with Custom Properties
For more advanced customization, you can use custom properties to adjust row spacing:
1. Right-click on the table and select Table Properties.\
2. Go to the Custom tab.
3. Here, you can enter custom CSS properties to adjust the row spacing. For example, you can use `row-height` to set a specific height for the rows.
Conclusion
Adjusting row spacing in WPS documents is a straightforward process that can greatly enhance the readability and visual appeal of your tables. By using the table properties, format cells option, table style options, and custom properties, you can fine-tune the row spacing to meet your specific needs. Remember to experiment with different settings to find the perfect balance for your document.











