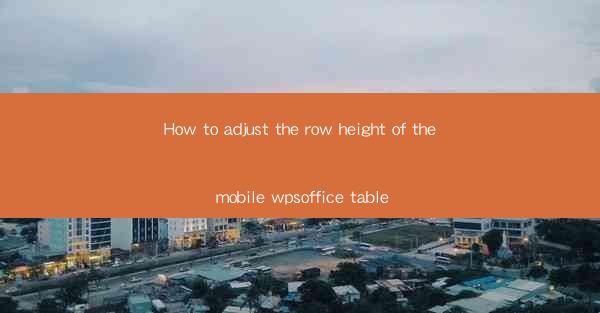
How to Adjust the Row Height of the Mobile WPS Office Table
Adjusting the row height of a table in the mobile version of WPS Office can greatly enhance the readability and overall appearance of your documents. Whether you are working on a spreadsheet, a presentation, or a word document, the right row height can make a significant difference. In this article, we will explore various aspects of adjusting the row height on your mobile device, ensuring that your documents look professional and well-organized.
1. Introduction to Row Height Adjustment
Before diving into the details, it's essential to understand what row height is and why it matters. Row height refers to the vertical space allocated to each row in a table. Adjusting the row height can help you accommodate more content, align text, or simply make your table more visually appealing. In the mobile version of WPS Office, adjusting the row height is a straightforward process that can be done in a few simple steps.
2. Accessing the Row Height Setting
To adjust the row height in the mobile version of WPS Office, you first need to access the table's settings. Open your document and locate the table you want to modify. Tap on the table to select it, and then look for the settings icon or menu option. This may vary depending on the device and version of WPS Office you are using, but it is typically represented by a gear or a three-dot icon.
3. Navigating the Row Height Options
Once you have accessed the table settings, you will find various options to adjust the row height. The most common options include Row Height, AutoFit, and Custom. Let's explore each of these options in detail:
3.1 Row Height
The Row Height option allows you to set a specific height for each row in the table. To use this option, simply enter the desired height in the provided field. You can enter the height in pixels, points, or centimeters, depending on your preference. Once you have set the desired height, tap Apply to adjust the row height.
3.2 AutoFit
The AutoFit option automatically adjusts the row height based on the content within the cells. This can be particularly useful when you have varying amounts of text or data in each row. To use the AutoFit option, select it from the menu, and WPS Office will automatically adjust the row height to fit the content.
3.3 Custom
The Custom option allows you to set a specific height for each row, similar to the Row Height option. However, the Custom option provides additional flexibility. You can set different heights for different rows within the same table. This can be useful when you want to create a visually appealing layout or when you have rows with varying content.
4. Tips for Adjusting Row Height
Adjusting the row height in the mobile version of WPS Office can be a straightforward process, but there are a few tips and tricks you can use to make the most of this feature:
4.1 Consistency
When adjusting the row height, it's essential to maintain consistency throughout your document. This ensures that your tables look uniform and professional. If you have multiple tables in your document, consider setting a standard row height for all tables.
4.2 Text Overflow
Keep in mind that adjusting the row height too much can cause text to overflow from the cells. This can make your table difficult to read and maintain. Experiment with different row heights to find the perfect balance between accommodating content and maintaining readability.
4.3 Visual Hierarchy
Using different row heights can create a visual hierarchy within your table. For example, you can make the header row taller than the other rows to draw attention to it. This can be particularly useful when working with complex tables that require clear organization.
4.4 Responsive Design
When working on a mobile device, it's essential to consider the responsiveness of your table. Adjusting the row height can help ensure that your table remains readable and well-organized on different screen sizes.
5. Common Challenges and Solutions
Adjusting the row height in the mobile version of WPS Office can sometimes present challenges. Here are some common challenges and their corresponding solutions:
5.1 Limited Screen Space
Mobile devices often have limited screen space, which can make it difficult to adjust the row height. To overcome this challenge, try using the AutoFit option to automatically adjust the row height based on the content.
5.2 Inconsistent Row Heights
If you find that your row heights are inconsistent, double-check your settings and ensure that you have applied the desired height to all rows. You can also use the Custom option to set different heights for different rows.
5.3 Difficulty in Reading
If your table is difficult to read due to row height adjustments, try reducing the font size or increasing the spacing between rows. This can help improve readability without compromising the overall layout.
6. Best Practices for Row Height Adjustment
To ensure that your documents look their best, here are some best practices for adjusting the row height in the mobile version of WPS Office:
6.1 Plan Your Layout
Before adjusting the row height, take some time to plan your table's layout. Consider the content you will be adding to each cell and the overall appearance you want to achieve.
6.2 Experiment with Different Heights
Don't be afraid to experiment with different row heights to find the perfect balance between readability and visual appeal. Sometimes, a slightly taller or shorter row height can make a significant difference.
6.3 Use Consistent Formatting
Maintain consistency in your row height adjustments by using the same settings for all tables in your document. This ensures that your documents look professional and well-organized.
6.4 Test on Different Devices
Before finalizing your document, test it on different devices to ensure that your table looks great on all screen sizes. This can help you catch any potential issues and make necessary adjustments.
7. Conclusion
Adjusting the row height in the mobile version of WPS Office is a simple yet effective way to enhance the appearance and readability of your documents. By following the steps outlined in this article, you can easily adjust the row height to suit your needs. Remember to maintain consistency, experiment with different heights, and consider the responsiveness of your table on different devices. With these tips and best practices, you'll be able to create visually appealing and well-organized tables in no time.











