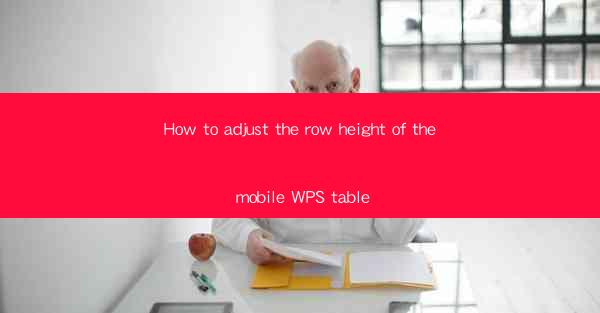
How to Adjust the Row Height of the Mobile WPS Table
Adjusting the row height in a mobile WPS table can greatly enhance the readability and overall appearance of your document. Whether you are working on a simple budget sheet or a complex project plan, the right row height can make a significant difference. In this article, we will explore various aspects of adjusting row height in the mobile WPS table, providing you with a comprehensive guide to achieve the desired layout.
1. Introduction to Mobile WPS Table
Before diving into the details of adjusting row height, it is essential to understand the basics of the mobile WPS table. WPS Office is a popular office suite that offers a wide range of features, including word processing, spreadsheet, and presentation tools. The mobile version of WPS table is designed to provide users with a seamless experience on their smartphones and tablets.
2. Accessing the Mobile WPS Table
To begin adjusting the row height, you need to access the mobile WPS table. Download the WPS Office app from your device's app store and open it. Once the app is installed, tap on the Spreadsheet option to open a new or existing table.
3. Navigating the Mobile WPS Table Interface
The mobile WPS table interface is user-friendly and intuitive. Once you have opened a table, you will see a grid of cells, with rows and columns. The top menu bar provides various options, including formatting, insert, and delete functions. To adjust the row height, you need to navigate to the formatting options.
4. Selecting the Row Height Option
In the formatting options, you will find a row height option. Tapping on it will open a menu with various row height settings. You can choose from predefined heights or enter a custom value. The predefined heights are usually in increments of 0.1 inches or centimeters, while the custom value allows you to specify any desired height.
5. Adjusting Row Height for Predefined Settings
If you prefer using predefined row heights, simply select the desired option from the menu. The row height will be adjusted automatically, and you can see the changes in real-time. This method is quick and efficient, especially when working with standard document layouts.
6. Entering a Custom Row Height
If you require a specific row height that is not available in the predefined settings, you can enter a custom value. Tap on the Custom option in the row height menu, and a numeric keypad will appear. Enter the desired height, and the row height will be adjusted accordingly. You can also use the up and down arrows to increase or decrease the value.
7. Applying Row Height to Multiple Rows
In some cases, you may want to adjust the row height for multiple rows simultaneously. To do this, select the rows you want to modify by tapping and holding on the row number. Once the rows are selected, navigate to the row height option and choose the desired setting. The selected rows will be adjusted to the new height.
8. Locking Row Height for Consistency
To maintain consistency in your document, you may want to lock the row height for specific rows. This ensures that the row height remains unchanged, even if you adjust the height of other rows. To lock a row height, tap on the row number and select the Lock option. The locked row will display a padlock icon, indicating that its height is protected.
9. Unlocking Row Height
If you need to adjust the locked row height, simply tap on the row number and select the Unlock option. The padlock icon will disappear, allowing you to modify the row height as desired.
10. Resizing Rows with Dragging
Another convenient way to adjust the row height is by dragging the row separator. Place your finger on the row separator between two rows and drag it up or down. The row height will change accordingly, and you can release your finger to apply the new height. This method is particularly useful when you need to make quick adjustments.
11. Using Keyboard Shortcuts
For users who are familiar with keyboard shortcuts, adjusting the row height can be done even faster. In the mobile WPS table, you can use the Ctrl + Shift + + (plus sign) and Ctrl + Shift + - (minus sign) keys to increase or decrease the row height, respectively. This method is particularly useful when working with large tables.
12. Saving Your Changes
After adjusting the row height, it is crucial to save your changes. In the mobile WPS table, tap on the Save button in the top menu bar. This will ensure that your modifications are preserved, and you can access the adjusted row height in future sessions.
13. Printing the Adjusted Table
If you need to print the adjusted table, ensure that the row height settings are applied correctly. In the print settings, select the desired paper size and orientation. The adjusted row height will be reflected in the printed document, ensuring that your table is presented as intended.
14. Collaborating with Others
The mobile WPS table allows you to collaborate with others on shared documents. When working with multiple users, it is essential to ensure that the row height settings are consistent. Before sharing the document, double-check that the row heights are adjusted to your preference and save the changes.
15. Troubleshooting Common Issues
Occasionally, you may encounter issues while adjusting the row height in the mobile WPS table. If the row height does not change as expected, try the following troubleshooting steps:
- Ensure that you have selected the correct row or rows.
- Check if the row height option is enabled in the formatting menu.
- Restart the WPS Office app to refresh the settings.
16. Customizing Row Height for Specific Data
In some cases, you may want to adjust the row height based on the content of the cells. For example, if you have a row with a long text entry, you may want to increase the row height to accommodate the text. To do this, select the row and adjust the height accordingly. This method ensures that your table is visually appealing and easy to read.
17. Using Row Height for Data Visualization
Row height can also be used as a tool for data visualization. By adjusting the row height based on the values in the cells, you can create a visual representation of the data. For instance, you can increase the row height for higher values and decrease it for lower values. This method can make your table more engaging and informative.
18. Adapting Row Height for Different Devices
When working with the mobile WPS table, it is essential to consider the compatibility with different devices. Ensure that the row height settings are adjusted to fit the screen size and resolution of your device. This will ensure that your table is easily readable and accessible on various devices.
19. Utilizing Row Height for Organizational Purposes
Row height can be a valuable tool for organizing your data in the mobile WPS table. By adjusting the row height for different sections or categories, you can create a structured layout that makes it easier to navigate and understand your data. This method can improve the overall efficiency of your document.
20. Conclusion
Adjusting the row height in the mobile WPS table is a simple yet effective way to enhance the readability and appearance of your documents. By following the steps outlined in this article, you can easily adjust the row height to suit your needs. Whether you are working on a personal project or collaborating with others, mastering the art of adjusting row height will undoubtedly improve your productivity and document quality.











