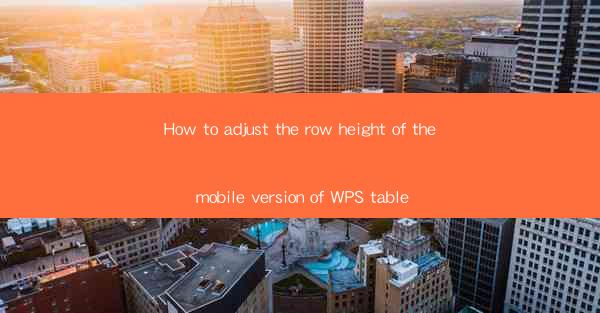
How to Adjust the Row Height of the Mobile Version of WPS Table: A Comprehensive Guide
In today's fast-paced digital world, the ability to efficiently manage and edit documents on the go is more crucial than ever. WPS Table, a versatile and powerful spreadsheet application, has become a favorite among professionals and students alike. However, one common challenge faced by users is adjusting the row height on the mobile version of WPS Table. This article aims to provide you with a comprehensive guide on how to easily adjust the row height on your mobile device, ensuring a seamless and efficient spreadsheet experience.
1. Introduction to WPS Table Mobile
WPS Table Mobile is a mobile application that allows users to create, edit, and share spreadsheets on their smartphones and tablets. With its user-friendly interface and robust features, it has gained popularity for its compatibility with Microsoft Excel and Google Sheets. One of the key features of WPS Table Mobile is the ability to adjust the row height, which is essential for formatting and readability.
2. Why Adjust Row Height on Mobile?
Adjusting the row height on the mobile version of WPS Table is crucial for several reasons. Firstly, it enhances the readability of your spreadsheets by ensuring that data fits comfortably within each cell. Secondly, it allows you to visually organize your data by allocating more space to important rows or headers. Lastly, it helps in maintaining a professional appearance, especially when sharing your spreadsheets with others.
3. Step-by-Step Guide to Adjusting Row Height on WPS Table Mobile
Now that you understand the importance of adjusting the row height, let's dive into the step-by-step process. Follow these simple instructions to adjust the row height on your mobile device:
3.1 Open WPS Table Mobile
Launch the WPS Table Mobile application on your smartphone or tablet.
3.2 Open the Spreadsheet
Navigate to the spreadsheet you want to edit and open it.
3.3 Select the Row
Tap on the row whose height you want to adjust. You can select a single row or multiple rows by tapping and holding on each row.
3.4 Access the Row Height Option
Once the row(s) are selected, look for the row height option in the menu. This option may be represented by a small icon or text, such as Row Height or Row Size.\
3.5 Adjust the Row Height
After accessing the row height option, you will be presented with a slider or input field. Move the slider or enter a specific value to adjust the row height. You can experiment with different values to find the perfect fit for your data.
3.6 Save the Changes
Once you are satisfied with the row height, save the changes. The adjusted row height will be applied to the selected row(s).
4. Tips for Effective Row Height Adjustment
To make the most out of adjusting the row height on WPS Table Mobile, here are some valuable tips:
4.1 Consider the Data
When adjusting the row height, always consider the data within each cell. Ensure that the row height is sufficient to accommodate the content without causing any overlap or truncation.
4.2 Maintain Consistency
Consistency is key when adjusting row heights. If you have multiple rows with similar content, try to maintain a consistent row height across the entire spreadsheet.
4.3 Experiment with Values
Don't be afraid to experiment with different row height values. Sometimes, a slightly larger or smaller row height can make a significant difference in the overall readability and appearance of your spreadsheet.
5. Troubleshooting Common Issues
While adjusting the row height on WPS Table Mobile is generally straightforward, you may encounter some common issues. Here are a few troubleshooting tips:
5.1 Ensure Compatibility
Make sure that your mobile device is running the latest version of WPS Table Mobile. Older versions may have limited functionality or compatibility issues.
5.2 Check for Updates
If you are experiencing any issues with adjusting the row height, check for updates to the WPS Table Mobile application. Developers often release updates to fix bugs and improve functionality.
5.3 Restart the Application
Sometimes, simply restarting the WPS Table Mobile application can resolve any temporary issues or glitches.
6. Conclusion
Adjusting the row height on the mobile version of WPS Table is a simple yet essential task that can greatly enhance the readability and appearance of your spreadsheets. By following the step-by-step guide and implementing the tips provided in this article, you can easily adjust the row height on your mobile device and enjoy a seamless spreadsheet experience. So, go ahead and make your spreadsheets stand out with the perfect row height!











