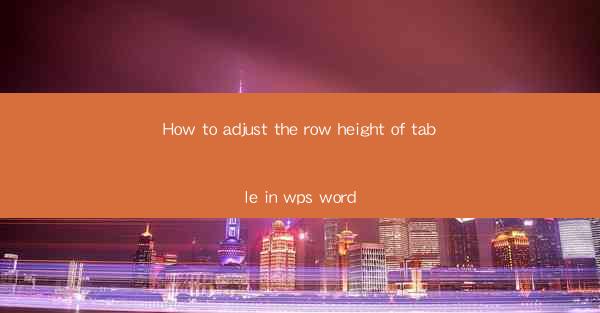
How to Adjust the Row Height of a Table in WPS Word: A Comprehensive Guide
Are you struggling to adjust the row height of a table in WPS Word? Do you find yourself frustrated with the lack of control over your document's layout? Fear not! In this comprehensive guide, we'll walk you through the steps to easily adjust the row height of a table in WPS Word. Whether you're a beginner or an experienced user, this article will provide you with the knowledge and tools to achieve the perfect table layout for your document.
Table of Contents
1. Introduction to Table Row Height Adjustment in WPS Word
2. Understanding the Importance of Row Height in Table Layout
3. Step-by-Step Guide to Adjusting Row Height in WPS Word
4. Tips and Tricks for Perfecting Table Row Height
5. Common Challenges and Solutions in Row Height Adjustment
6. Advanced Techniques for Customizing Table Row Height
7. Conclusion: Mastering Table Row Height Adjustment in WPS Word
Introduction to Table Row Height Adjustment in WPS Word
Adjusting the row height of a table in WPS Word is a crucial skill for anyone working with documents that require tabular data. The row height determines the vertical space allocated to each row in the table, which can significantly impact the readability and overall appearance of your document. By mastering the art of adjusting row height, you can create visually appealing and well-organized tables that effectively convey your information.
Understanding the Importance of Row Height in Table Layout
The row height plays a vital role in the overall layout of a table. Here are a few reasons why it's important:
1. Readability: A consistent and appropriate row height ensures that the content within each cell is easily readable, even when the table spans multiple pages.
2. Visual Appeal: A well-balanced row height contributes to the overall aesthetic of your document, making it more visually appealing to the reader.
3. Content Organization: By adjusting the row height, you can allocate more space to cells that contain longer content, ensuring that all information is displayed neatly and clearly.
Step-by-Step Guide to Adjusting Row Height in WPS Word
Now that you understand the importance of row height, let's dive into the step-by-step process of adjusting it in WPS Word:
1. Open Your Document: Launch WPS Word and open the document containing the table you want to modify.
2. Select the Table: Click on the table to select it. You can do this by clicking on any cell within the table.
3. Access the Table Properties: Right-click on the selected table and choose Table Properties from the context menu.
4. Adjust the Row Height: In the Table Properties dialog box, navigate to the Row tab. Here, you'll find the Row Height option. You can either enter a specific value or choose from the available options to adjust the row height.
5. Apply the Changes: Click Apply to apply the new row height to the selected table. If you want to apply the changes to all rows in the table, click Apply to All Rows.\
Tips and Tricks for Perfecting Table Row Height
To ensure that your table looks its best, here are some tips and tricks for adjusting row height:
1. Use the AutoFit Option: If you're unsure about the ideal row height, try using the AutoFit option. This feature automatically adjusts the row height to fit the content within each cell.
2. Consider the Page Layout: When adjusting row height, keep in mind the overall page layout. Ensure that the table fits well within the page margins and doesn't overlap with other elements.
3. Use the Show Gridlines Feature: To better visualize the row height, enable the Show Gridlines feature in the Table Tools ribbon. This will display gridlines around each cell, making it easier to see the row height.
Common Challenges and Solutions in Row Height Adjustment
Adjusting row height can sometimes be challenging, especially when dealing with complex tables. Here are some common challenges and their solutions:
1. Inconsistent Row Heights: If you find that the row heights are inconsistent, double-check the settings in the Table Properties dialog box. Ensure that you're applying the changes to all rows in the table.
2. Content Overflow: If the content within a cell overflows, try adjusting the column width or breaking the content into multiple cells.
3. Table Overlaps with Page Elements: If the table overlaps with other elements on the page, adjust the page layout or use the Section Break feature to separate the table from other content.
Advanced Techniques for Customizing Table Row Height
For those looking to take their table design to the next level, here are some advanced techniques for customizing row height:
1. Using Custom Row Heights: Instead of using predefined options, you can enter a custom row height value in the Table Properties dialog box. This allows for precise control over the vertical space allocated to each row.
2. Using Table Styles: Apply table styles to your table to quickly apply consistent formatting, including row height, to all rows in the table.
3. Using Conditional Formatting: If you want to apply different row heights based on specific criteria, use conditional formatting to automatically adjust the row height based on the content within each cell.
Conclusion: Mastering Table Row Height Adjustment in WPS Word
Adjusting the row height of a table in WPS Word is a valuable skill that can greatly enhance the appearance and readability of your documents. By following the steps outlined in this guide, you'll be able to easily adjust row height and achieve the perfect table layout for your needs. With practice and experimentation, you'll become a master of table row height adjustment in WPS Word, ensuring that your documents stand out from the rest.











