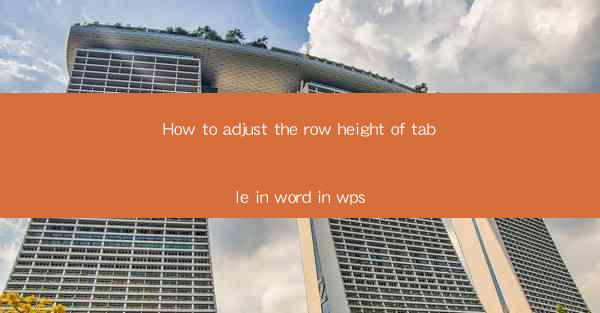
How to Adjust the Row Height of a Table in Word in WPS: A Comprehensive Guide
Are you struggling to adjust the row height of a table in Word using WPS? Do you find yourself frustrated with the lack of control over your document's layout? Fear not! In this comprehensive guide, we will walk you through the process of adjusting the row height of a table in Word using WPS, ensuring that your document looks professional and well-organized. Whether you are a beginner or an experienced user, this guide will provide you with the knowledge and skills to master this essential feature.
Table of Contents
1. Introduction to Table Row Height Adjustment in WPS
2. Understanding the Importance of Row Height in Table Layout
3. Step-by-Step Guide to Adjusting Row Height in WPS
4. Common Challenges and Solutions When Adjusting Row Height
5. Advanced Techniques for Customizing Row Height in WPS
6. Tips and Tricks for Perfecting Table Layout in WPS
7. Frequently Asked Questions About Adjusting Row Height in WPS
Introduction to Table Row Height Adjustment in WPS
Adjusting the row height of a table in Word using WPS is a crucial skill for anyone working with documents that require tables. The row height determines the vertical space allocated to each row in the table, which can significantly impact the readability and overall appearance of your document. By mastering the art of adjusting row height, you can create tables that are visually appealing and easy to navigate.
Understanding the Importance of Row Height in Table Layout
The row height plays a vital role in the layout of a table. A well-adjusted row height ensures that the content within each cell is easily readable and that the table is visually balanced. Here are some key reasons why row height is important:
1. Readability: A consistent row height ensures that the text within each cell is easily readable, preventing the need for excessive scrolling or zooming.
2. Visual Balance: Properly adjusted row heights contribute to a visually appealing table, making it more engaging for the reader.
3. Accessibility: A well-structured table with appropriate row heights is more accessible to individuals with visual impairments, such as those using screen readers.
Step-by-Step Guide to Adjusting Row Height in WPS
Adjusting the row height in WPS is a straightforward process. Follow these steps to adjust the row height of a table in your Word document:
1. Select the Table: Click on the table you want to adjust the row height for.
2. Right-click and Choose Table Properties: Right-click on the table and select Table Properties from the context menu.
3. Go to the Row Tab: In the Table Properties dialog box, click on the Row tab.
4. Adjust the Row Height: In the Row Height section, you can either enter a specific height value or choose from the predefined options.
5. Apply the Changes: Click Apply to apply the changes to the selected row, or OK to apply the changes to the entire table.
Common Challenges and Solutions When Adjusting Row Height
Adjusting the row height of a table can sometimes be challenging, especially when dealing with complex layouts. Here are some common challenges and their corresponding solutions:
1. Inconsistent Row Heights: To ensure consistent row heights, use the Apply to option in the Table Properties dialog box to apply the changes to the entire table or a specific range of rows.
2. Content Overflow: If the content within a cell overflows, adjust the cell width or increase the row height to accommodate the additional content.
3. Formatting Issues: When adjusting row height, be mindful of any formatting issues, such as cell borders or shading, that may be affected by the changes.
Advanced Techniques for Customizing Row Height in WPS
In addition to the basic row height adjustment, WPS offers several advanced techniques for customizing row height:
1. Using the Row Height Options Button: Clicking the Row Height Options button allows you to specify the unit of measurement for the row height, such as points or inches.
2. Adjusting Row Height for Specific Cells: You can adjust the row height for individual cells by selecting the cell and using the same Table Properties dialog box.
3. Using the AutoFit Feature: The AutoFit feature automatically adjusts the row height to fit the content within the cells, ensuring optimal readability.
Tips and Tricks for Perfecting Table Layout in WPS
To create a visually appealing and well-organized table in WPS, consider the following tips and tricks:
1. Use a Consistent Font and Size: Choose a font and size that is easy to read, and apply it consistently throughout the table.
2. Align Content Horizontally and Vertically: Use the alignment options to ensure that the content within each cell is properly aligned.
3. Add Headers and Footers: Use headers and footers to provide additional context or information about the table.
Frequently Asked Questions About Adjusting Row Height in WPS
Q: Can I adjust the row height of a table in WPS for a specific range of rows?
A: Yes, you can adjust the row height for a specific range of rows by selecting the rows you want to modify and using the Table Properties dialog box.
Q: Will adjusting the row height affect the overall layout of my document?
A: Adjusting the row height of a table should not significantly impact the overall layout of your document. However, it is always a good idea to review the document after making changes to ensure that everything appears as intended.
Q: Can I adjust the row height of a table in WPS on a mobile device?
A: Yes, you can adjust the row height of a table in WPS on a mobile device, although the process may be slightly different from using a desktop computer.
By following this comprehensive guide, you should now be well-equipped to adjust the row height of a table in Word using WPS. With a little practice, you will be able to create tables that are visually appealing, easy to read, and well-organized. Happy typing!











