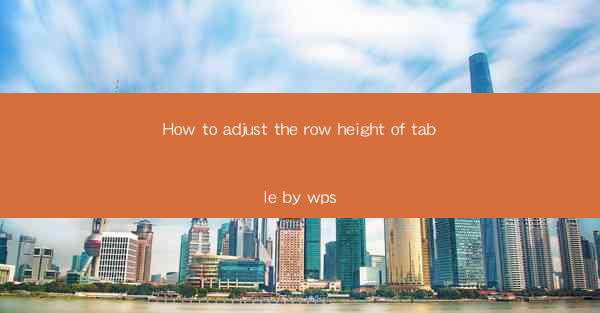
How to Adjust the Row Height of a Table in WPS
Adjusting the row height of a table in WPS is a fundamental skill that can greatly enhance the readability and presentation of your documents. Whether you are creating a simple spreadsheet or a complex report, the right row height can make a significant difference. In this article, we will explore various aspects of adjusting row height in WPS, providing you with a comprehensive guide to achieve the perfect layout.
Understanding the Importance of Row Height
Before diving into the technical details, it is crucial to understand why row height matters. The row height determines the vertical space allocated to each row in a table. Here are some key reasons why adjusting row height is important:
1. Enhancing Readability
The primary purpose of adjusting row height is to improve readability. By ensuring that the text in each cell is easily visible, you can make your tables more user-friendly and accessible. Properly adjusted row heights prevent text from overlapping or appearing too cramped, which can be frustrating for readers.
2. Visual Hierarchy
Row height plays a crucial role in establishing visual hierarchy within a table. By adjusting the height of rows, you can highlight important data or differentiate between different sections of the table. This visual distinction can help users quickly identify key information without having to read through the entire table.
3. Aesthetics
The overall appearance of a table is greatly influenced by the row height. A well-balanced and visually appealing table can enhance the overall quality of your document. By adjusting row heights, you can create a cohesive and professional-looking layout that aligns with your design preferences.
Step-by-Step Guide to Adjusting Row Height in WPS
Now that we understand the importance of row height, let's explore the step-by-step process of adjusting it in WPS. The following guide will walk you through the process, ensuring that you can achieve the desired row height for your tables.
1. Select the Table
To begin adjusting the row height, you first need to select the table you want to modify. In WPS, simply click on the table to select it. You can also click and drag to select multiple tables if needed.
2. Access the Table Properties
Once the table is selected, you can access the table properties by right-clicking on the table and choosing Table Properties from the context menu. This will open a new window with various options for modifying the table's appearance.
3. Adjust the Row Height
In the Table Properties window, navigate to the Row tab. Here, you will find the option to adjust the row height. You can enter a specific height value or choose from predefined options. Additionally, you can use the slider to visually adjust the row height.
4. Apply the Changes
After adjusting the row height, click Apply to apply the changes to the selected table. You can repeat this process for each row or multiple rows as needed.
5. Save Your Work
Once you have adjusted the row height to your satisfaction, don't forget to save your work. This ensures that your changes are preserved and can be easily accessed in the future.
Advanced Techniques for Adjusting Row Height
While the basic steps outlined above provide a solid foundation for adjusting row height in WPS, there are several advanced techniques you can employ to further enhance your table layout.
1. Using the Table Style Gallery
WPS offers a Table Style Gallery that provides a wide range of pre-designed table styles. These styles often include optimized row heights that enhance the overall appearance of the table. To access the Table Style Gallery, simply click on the Table Style button in the ribbon and explore the available options.
2. Using the Table AutoFit Feature
The AutoFit feature in WPS allows you to automatically adjust the row height based on the content of the cells. This can be particularly useful when dealing with tables with varying amounts of text. To use the AutoFit feature, select the table, right-click, and choose AutoFit from the context menu. You can then choose between AutoFit to Window or AutoFit to Contents to adjust the row height accordingly.
3. Using Custom Row Height Settings
In some cases, you may need to apply custom row height settings to specific rows or sections of the table. To do this, select the rows you want to modify, right-click, and choose Table Properties. In the Row tab, you can enter a custom height value for the selected rows.
4. Using Conditional Formatting
Conditional formatting allows you to apply specific formatting rules based on the content of the cells. By using conditional formatting, you can dynamically adjust the row height based on certain criteria. This can be particularly useful for highlighting important data or creating visual effects.
Troubleshooting Common Issues
While adjusting row height in WPS is generally straightforward, you may encounter some common issues along the way. Here are some troubleshooting tips to help you overcome these challenges:
1. Row Height Not Applying
If you find that the row height is not applying as expected, ensure that you have selected the correct table and rows. Double-check that you have clicked on the table and not just individual cells. Additionally, make sure that you have applied the changes by clicking Apply or OK in the Table Properties window.
2. Text Overlapping
If you notice that text is overlapping in some cells, it may be due to an incorrect row height. Adjust the row height to ensure that there is enough space for the text to fit comfortably. You can also try using the AutoFit feature to automatically adjust the row height based on the content of the cells.
3. Inconsistent Row Heights
If you have multiple rows with inconsistent heights, it may be helpful to use the Equal Height feature in WPS. This feature allows you to set all selected rows to the same height, ensuring a consistent appearance throughout the table.
Conclusion
Adjusting the row height of a table in WPS is a crucial skill that can greatly enhance the readability and presentation of your documents. By understanding the importance of row height and following the step-by-step guide provided in this article, you can achieve the perfect layout for your tables. Additionally, exploring advanced techniques and troubleshooting common issues will further enhance your ability to work with tables in WPS. With these tips and tricks, you'll be able to create visually appealing and user-friendly tables that effectively convey your information.











