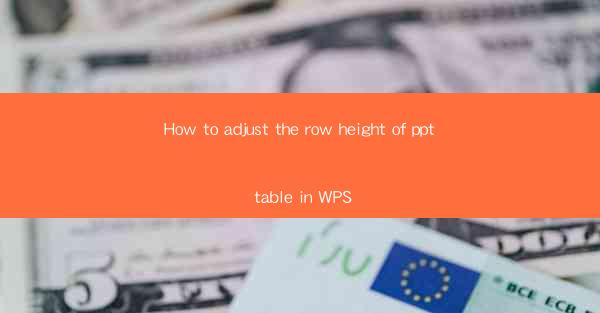
How to Adjust the Row Height of a PPT Table in WPS
Adjusting the row height of a table in a PowerPoint presentation using WPS is a crucial skill for anyone looking to create visually appealing and professional slides. Whether you are a student, a professional, or a business presenter, understanding how to manipulate the row height can greatly enhance the readability and overall design of your tables. In this article, we will explore various aspects of adjusting row height in WPS tables, providing you with a comprehensive guide to achieve the desired look for your presentations.
Understanding the Basics of WPS Tables
Before diving into the specifics of adjusting row height, it is essential to have a basic understanding of WPS tables. WPS tables are similar to those found in Microsoft PowerPoint, allowing you to insert, format, and manipulate tables within your slides. Familiarize yourself with the following key elements:
- Table Cells: The individual units that make up a table, where data is stored.
- Table Rows: Horizontal divisions that separate cells within a table.
- Table Columns: Vertical divisions that separate cells within a table.
- Table Properties: Options available for formatting and customizing tables, including row height adjustments.
Step-by-Step Guide to Adjusting Row Height
Now that you have a basic understanding of WPS tables, let's explore the step-by-step process of adjusting row height:
1. Inserting a Table
To begin, insert a table into your WPS slide by clicking on the Insert tab and selecting Table. Choose the desired number of rows and columns for your table.
2. Selecting the Table
Once the table is inserted, click on it to select the entire table. This will enable you to access the table properties and formatting options.
3. Accessing the Table Properties
With the table selected, right-click on it and choose Table Properties from the context menu. This will open a new window with various formatting options for your table.
4. Adjusting Row Height
In the Table Properties window, navigate to the Row tab. Here, you will find options to adjust the row height. To change the row height for all rows, enter the desired value in the Row Height field. To adjust the row height for specific rows, select the rows you want to modify and enter the new height in the Row Height field.
5. Applying the Changes
After adjusting the row height, click OK to apply the changes to your table. The row height will be updated accordingly, and your table will now have the desired appearance.
Advanced Techniques for Row Height Adjustment
In addition to the basic steps outlined above, there are several advanced techniques you can use to further customize the row height of your WPS tables:
1. Using the Row Height AutoFit Option
WPS provides an AutoFit option that automatically adjusts the row height based on the content within the cells. To use this feature, select the table and click on the Table Properties button. In the Row tab, check the AutoFit to Contents option. This will ensure that the row height adjusts dynamically as you add or remove content from the table.
2. Using the Row Height Fixed Option
If you prefer a consistent row height for all rows, select the table and click on the Table Properties button. In the Row tab, check the Fixed option and enter the desired height in the Row Height field. This will set a fixed row height for all rows in the table.
3. Using the Row Height Proportional Option
To maintain a proportional row height across the table, select the table and click on the Table Properties button. In the Row tab, check the Proportional option and enter the desired height in the Row Height field. This will adjust the row height proportionally based on the total number of rows in the table.
Common Challenges and Solutions
Adjusting row height in WPS tables can sometimes present challenges. Here are some common issues and their corresponding solutions:
1. Inconsistent Row Heights
If you find that the row heights are inconsistent, ensure that you have selected the correct rows before making any adjustments. Additionally, check for any hidden rows that may be affecting the overall appearance of the table.
2. Difficulty in Entering Row Height Values
If you are having trouble entering row height values, ensure that the Row Height field is in the correct format. For example, if you are using centimeters, make sure to enter the value with a cm suffix.
3. Table Overflowing Slide
If your table is overflowing the slide, try adjusting the row height to a smaller value. Alternatively, you can resize the table or adjust the slide size to accommodate the table's content.
Conclusion
Adjusting the row height of a table in WPS is a valuable skill that can greatly enhance the visual appeal and readability of your PowerPoint presentations. By following the step-by-step guide and exploring the advanced techniques, you can achieve the desired row height for your tables. Remember to experiment with different options and formats to find the best solution for your specific needs. With practice, you will become proficient in adjusting row height and create professional-looking slides in no time.











