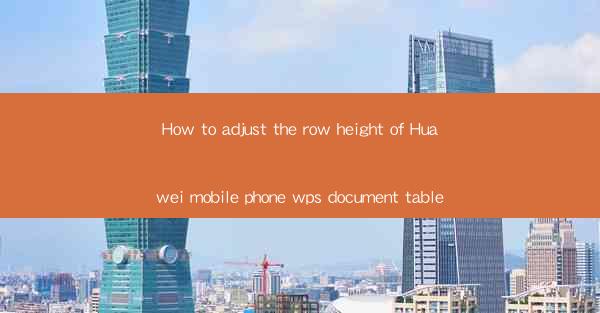
Introduction to Row Height Adjustment in Huawei Mobile Phone WPS Document
Adjusting the row height in a WPS document table on a Huawei mobile phone is a crucial feature that allows users to customize the layout of their tables to better fit their content. Whether you are working on a simple budget sheet or a complex data analysis, the ability to adjust row heights can greatly enhance the readability and presentation of your table.
Accessing the Table Editor
To begin adjusting the row height, you first need to access the table editor. Open your WPS document on your Huawei mobile phone and navigate to the table you wish to modify. Tap on the table to select it, and then look for the Table Tools tab that appears in the menu. Click on this tab to reveal the options specific to table editing.
Locating the Row Height Option
Within the Table Tools tab, you will find various options for formatting your table. Look for the Layout or Table Properties section, which often contains options for row and column settings. Within this section, you should see an option for Row Height. Tap on this to open the row height settings.
Adjusting Row Height Manually
Once you have the row height option open, you will have several ways to adjust the height. The simplest method is to manually enter a specific height value. Tap on the current row height value and type in the desired height in points or centimeters. If you are unsure of the exact value, you can also use the slider to increase or decrease the height incrementally.
- Tap on the current row height value.
- Enter the desired height in points or centimeters.
- Use the slider to adjust the height if you prefer a more interactive approach.
Using the AutoFit Feature
If you are not sure about the exact height you need, WPS offers an AutoFit feature that automatically adjusts the row height to fit the content. To use this feature, simply tap on the AutoFit button within the row height settings. You can choose to AutoFit to the window or to the content, depending on your preference.
- Tap on the AutoFit button in the row height settings.
- Select AutoFit to Window if you want the row height to match the window size.
- Select AutoFit to Content if you want the row height to match the content size.
Applying Row Height to Multiple Rows
If you need to adjust the row height for multiple rows at once, you can do so by selecting the rows you want to modify. Tap and hold on the first row you want to change, then drag your finger down to select additional rows. Once all the desired rows are selected, adjust the row height as described earlier, and the changes will be applied to all selected rows.
- Tap and hold on the first row you want to change.
- Drag your finger down to select additional rows.
- Adjust the row height as needed.
Saving Your Changes
After you have adjusted the row height to your satisfaction, make sure to save your changes. In WPS, you can save your document by tapping on the Save button or by using the shortcut (usually a disk icon). This will ensure that your row height adjustments are preserved when you reopen the document.
- Tap on the Save button to save your document.
- Use the shortcut (if available) for a quicker save process.
- Check that your document is saved before closing the app.
By following these steps, you can easily adjust the row height of tables in your WPS document on a Huawei mobile phone, ensuring that your tables are well-organized and visually appealing.











