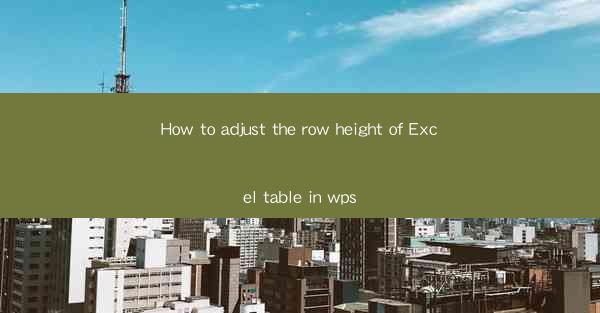
Introduction to Adjusting Row Height in WPS Excel
Adjusting the row height in an Excel table is a fundamental task that can greatly enhance the readability and organization of your data. Whether you are using WPS Office, a popular alternative to Microsoft Office, or the standard Excel, the process is quite similar. In this guide, we will walk you through the steps to adjust the row height in WPS Excel, ensuring that your tables are both visually appealing and functional.
Understanding the Importance of Row Height
The row height in an Excel table plays a crucial role in how your data is presented. A row that is too short may cause text to be cut off, while a row that is too tall can make your table look cluttered. By adjusting the row height, you can ensure that all your data is visible and that your table maintains a professional appearance.
Accessing the Row Height Feature
To adjust the row height in WPS Excel, you first need to access the feature. Open your WPS Excel document and navigate to the Home tab in the ribbon at the top of the screen. Here, you will find a group of options related to formatting, including row height adjustments.
Adjusting Row Height Manually
One of the simplest ways to adjust the row height is manually. Select the row or rows you want to modify by clicking on the row number on the left-hand side of the screen. Once selected, you can hover your cursor over the bottom edge of the selected row until it turns into a double-sided arrow. Click and drag the edge up or down to increase or decrease the row height as desired.
Using the Format Cells Dialog Box
For more precise control over the row height, you can use the Format Cells dialog box. Right-click on the row number of the selected row and choose Format Cells from the context menu. In the Format Cells dialog box, select the Size tab and enter the desired row height in the Row height field. Click OK to apply the changes.
Adjusting Multiple Rows at Once
If you need to adjust the row height of multiple rows simultaneously, you can do so by selecting all the rows you want to modify. This can be done by clicking on the first row number and then holding down the Shift key while clicking on the last row number. Once all the rows are selected, you can adjust the row height using either the manual method or the Format Cells dialog box.
Using the Quick Access Toolbar
For users who frequently adjust row heights, adding the row height feature to the Quick Access Toolbar can save time. Right-click on the Quick Access Toolbar and select Customize Quick Access Toolbar. In the Choose Commands From dropdown menu, select All Commands and scroll down to find Row Height. Add it to the Quick Access Toolbar by clicking the Add button and then OK.\
Utilizing the Page Layout View
Adjusting the row height can also be done from the Page Layout view in WPS Excel. Switch to the Page Layout view by clicking on the corresponding tab at the bottom of the screen. Here, you will see a grid that represents your table. By clicking and dragging the vertical lines that separate rows, you can adjust the row height visually.
Conclusion
Adjusting the row height in WPS Excel is a straightforward process that can greatly improve the presentation of your data. By following the steps outlined in this guide, you can ensure that your tables are both visually appealing and easy to read. Whether you are working on a simple spreadsheet or a complex workbook, mastering the art of adjusting row height will help you create professional-looking documents.











