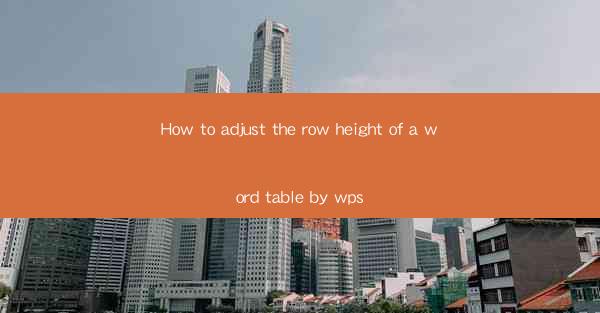
Introduction to Row Height Adjustment in WPS Word
Adjusting the row height in a Word table is a common task that can greatly enhance the readability and appearance of your document. In WPS Word, this feature is straightforward and can be done in a few simple steps. Whether you are creating a simple table for a personal letter or a complex spreadsheet for a business report, knowing how to adjust row heights can make a significant difference.
Understanding Row Height in Word Tables
Before diving into the steps, it's important to understand what row height means in the context of a Word table. Row height refers to the vertical space allocated to each row in the table. It determines how much text or other content can fit in each row. A row height that is too small may cause text to wrap onto multiple lines or be cut off, while a row height that is too large can make the table look cluttered and unbalanced.
Accessing the Table Properties
To adjust the row height, you first need to access the table properties. Here's how to do it:
1. Open your WPS Word document and click on the table where you want to adjust the row height.
2. Right-click on the table and select Table Properties from the context menu. This will open a dialog box with various options for customizing the table.
Adjusting Row Height Manually
Once you have the Table Properties dialog box open, you can adjust the row height manually:
1. In the Table Properties dialog box, click on the Row tab.
2. You will see an option for Row Height. By default, it is set to Automatic, which means the row height adjusts to fit the content.
3. To set a specific row height, select Fixed from the dropdown menu next to Row Height.
4. Enter the desired height in points or inches in the adjacent field. For example, if you want each row to be 1.5 inches tall, type 1.5 in the field.
5. Click Apply to apply the changes to the selected row, or Apply to Table to apply the changes to the entire table.
Using the Ruler for Quick Adjustments
If you prefer a more visual approach, you can use the ruler in WPS Word to adjust row heights quickly:
1. Make sure the ruler is visible by going to the View tab and checking the Ruler box.
2. Place your cursor at the bottom edge of the row you want to adjust.
3. Click and drag the row edge up or down to increase or decrease the row height. As you drag, you will see the height change in real-time on the ruler.
Adjusting Row Height for Multiple Rows
If you need to adjust the row height for multiple rows at once, you can do so by selecting the rows before making changes:
1. Click on the first row you want to adjust, then hold down the Shift key and click on the last row.
2. This will select all the rows in between, including the first and last ones.
3. Now, you can adjust the row height using the same methods described above.
Conclusion
Adjusting the row height in a WPS Word table is a simple yet effective way to improve the layout and readability of your document. By following these steps, you can easily set a fixed row height or adjust it manually using the ruler. Whether you are working on a personal project or a professional document, mastering this feature can help you create more visually appealing and functional tables.











