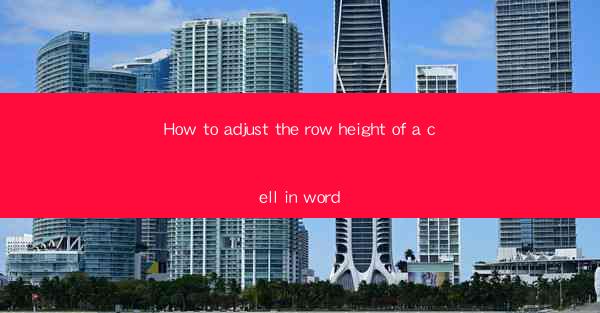
How to Adjust the Row Height of a Cell in Word
Adjusting the row height of a cell in Word is a fundamental skill that can greatly enhance the visual appeal and readability of your documents. Whether you are working on a simple letter, a complex report, or a professional presentation, understanding how to manipulate row heights can make a significant difference. In this article, we will explore various aspects of adjusting row heights in Word, providing you with a comprehensive guide to achieve the desired layout.
Understanding Row Height in Word
Before diving into the specifics of adjusting row heights, it is crucial to understand what row height actually means in the context of Word. Row height refers to the vertical space allocated to a single row within a table. It determines how much space each row occupies vertically, and it can be adjusted to accommodate different content requirements.
What is Row Height?
Row height is the vertical space allocated to a row in a Word table. It is measured in points and can be set to a specific value or adjusted automatically based on the content within the row. The row height is essential for ensuring that the content within a cell is displayed correctly and that the table maintains a visually appealing layout.
Importance of Row Height
The row height plays a crucial role in the overall appearance of a Word document. An appropriately set row height ensures that the content within a cell is easily readable and that the table is balanced and visually appealing. Incorrect row heights can lead to overlapping text, uneven spacing, and an overall unprofessional look.
Adjusting Row Height in Word
Now that we have a basic understanding of row height, let's explore the various methods available for adjusting row heights in Word.
Using the Table Tools
One of the most straightforward methods for adjusting row height is by using the Table Tools. These tools are accessible when you select a table in your document.
Selecting the Table
To begin, select the table in your document. You can do this by clicking on any cell within the table. Once the table is selected, the Table Tools will become available in the ribbon at the top of the screen.
Accessing the Table Tools
With the table selected, navigate to the Table Design tab in the ribbon. This tab contains various options for formatting and manipulating the table, including adjusting row height.
Adjusting Row Height
Within the Table Design tab, you will find the Row Height option. Clicking on this option will reveal a dropdown menu with different row height options. You can select a predefined row height or enter a custom value in the Specify Height field.
Using the Format Cells Dialog Box
Another method for adjusting row height is by using the Format Cells dialog box. This method provides more advanced options and allows for precise control over the row height.
Accessing the Format Cells Dialog Box
To access the Format Cells dialog box, right-click on any cell within the table and select Format Cells from the context menu. This will open a dialog box with various formatting options.
Adjusting Row Height
Within the Format Cells dialog box, navigate to the Size tab. Here, you will find the Row Height option. You can enter a custom value in the Specify Height field or select a predefined row height from the dropdown menu.
Using the快捷键
Word provides a convenient shortcut for adjusting row height, allowing you to quickly change the height of selected rows.
Using the Shortcut
To use the shortcut, select the rows you want to adjust and press Ctrl + Shift + + (plus sign) to increase the row height or Ctrl + Shift + - (minus sign) to decrease the row height.
Using the Table Properties Dialog Box
The Table Properties dialog box offers advanced options for adjusting row height, including the ability to set different row heights for individual rows within a table.
Accessing the Table Properties Dialog Box
To access the Table Properties dialog box, right-click on any cell within the table and select Table Properties from the context menu. This will open a dialog box with various options for formatting and manipulating the table.
Adjusting Row Height
Within the Table Properties dialog box, navigate to the Row tab. Here, you will find options for setting different row heights for individual rows. You can enter a custom value for each row or select a predefined row height from the dropdown menu.
Common Challenges and Solutions
Adjusting row height in Word can sometimes present challenges, but with the right knowledge and techniques, you can overcome these obstacles. Let's explore some common challenges and their corresponding solutions.
Overlapping Text
One common challenge when adjusting row height is overlapping text. This can occur when the row height is set too low, causing text to spill over into adjacent cells.
Solution
To resolve this issue, increase the row height to accommodate the content within the cell. You can do this by using the Table Tools, Format Cells dialog box, or the Table Properties dialog box.
Uneven Spacing
Another challenge is uneven spacing between rows. This can occur when the row height is not consistent throughout the table.
Solution
To ensure even spacing, adjust the row height for each row individually. You can use the Table Tools, Format Cells dialog box, or the Table Properties dialog box to set the desired row height for each row.
Incorrect Row Height
Sometimes, the row height may not be set correctly, resulting in an unbalanced table layout.
Solution
To correct the row height, use the Table Tools, Format Cells dialog box, or the Table Properties dialog box to adjust the row height to the desired value.
Advanced Techniques
In addition to the basic methods for adjusting row height, there are several advanced techniques that can help you achieve even more sophisticated layouts.
Using the Table AutoFit Feature
Word's Table AutoFit feature allows you to automatically adjust the row height and column width of a table based on the content within the table.
Using the Table AutoFit Feature
To use the Table AutoFit feature, select the table and navigate to the Table Design tab in the ribbon. Click on the AutoFit dropdown menu and select the desired option, such as AutoFit to Contents or AutoFit to Window.\
Using the Table Style Gallery
The Table Style Gallery in Word provides a collection of pre-designed table styles that you can apply to your document. These styles often include optimized row heights and other formatting options.
Using the Table Style Gallery
To access the Table Style Gallery, select the table and navigate to the Table Design tab in the ribbon. Click on the Table Styles dropdown menu and select a style from the gallery.
Using the Table Properties Dialog Box
The Table Properties dialog box offers advanced options for adjusting row height, including the ability to set different row heights for individual rows within a table.
Using the Table Properties Dialog Box
To access the Table Properties dialog box, right-click on any cell within the table and select Table Properties from the context menu. Within the dialog box, navigate to the Row tab and set the desired row height for each row.
Conclusion
Adjusting the row height of a cell in Word is a valuable skill that can greatly enhance the visual appeal and readability of your documents. By understanding the various methods and techniques for adjusting row height, you can achieve the desired layout and ensure that your tables are balanced and visually appealing. Whether you are working on a simple letter or a complex report, mastering the art of adjusting row height will help you create professional-looking documents that stand out.











