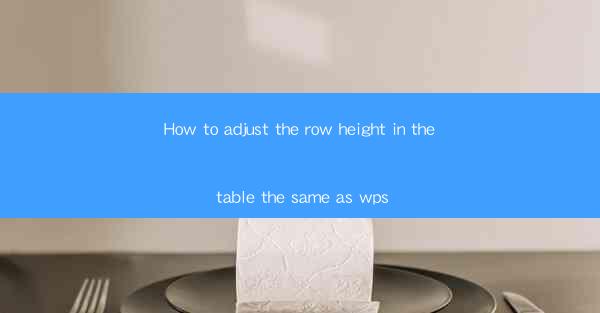
This article provides a comprehensive guide on how to adjust the row height in a table to match the same height across all rows in WPS, a popular office suite. It covers various methods and techniques to ensure uniformity in table row heights, enhancing the visual appeal and readability of documents. The article is structured into six main sections, each focusing on different aspects of adjusting row heights in WPS tables.
---
Understanding the Importance of Uniform Row Heights
Adjusting the row height in a table to ensure uniformity is crucial for maintaining a professional and visually appealing document. In WPS, tables are often used to present data, and inconsistent row heights can disrupt the flow of information and make it difficult for readers to compare data points. By following the steps outlined in this article, users can achieve a consistent look for their tables, which is essential for both presentations and reports.
Using the Default Row Height
WPS tables have a default row height that is typically sufficient for most standard text. However, if the default height does not meet your requirements, you can adjust it. To do this, simply select the entire table and then use the row height adjustment tools available in the WPS interface. This method is straightforward and works well for basic tables with standard text sizes.
Adjusting Row Height Manually
For more precise control over row heights, you can adjust them manually. This involves selecting the row or rows you want to change and then using the row height adjustment options in the WPS toolbar. You can enter a specific height or use the slider to set the desired height. This method is particularly useful when you need to ensure that certain rows are taller or shorter than others for specific reasons.
Using the Format Cells Dialog
Another way to adjust row height in WPS is through the Format Cells dialog. This method provides additional options for customizing the appearance of your table. To access this dialog, right-click on the row or cell you want to adjust and select Format Cells. From there, you can navigate to the Row tab and make changes to the row height. This method is beneficial for users who want to apply more advanced formatting options to their tables.
Adjusting Row Height in a Specific Range
In some cases, you may only want to adjust the row height for a specific range of rows within a table. WPS allows you to do this by selecting the range and then adjusting the row height for that particular selection. This is particularly useful when you have a table with mixed content, where some rows require a different height than others. By focusing on a specific range, you can ensure that the adjustments are made only where necessary.
Utilizing the AutoFit Feature
WPS also offers an AutoFit feature that automatically adjusts the row height to fit the content within the cells. This can be a convenient option when you are working with a table that has variable content lengths. To use the AutoFit feature, simply select the entire table and then go to the Table Tools tab in the ribbon. From there, you can choose AutoFit Row Height and select the appropriate option to fit the content.
Conclusion
Adjusting the row height in a table to ensure uniformity is an essential aspect of creating visually appealing and professional documents in WPS. By understanding the various methods and techniques available, users can achieve consistent row heights that enhance the readability and overall presentation of their tables. Whether you choose to adjust row heights manually, use the Format Cells dialog, or utilize the AutoFit feature, the key is to maintain consistency and consider the content and purpose of your document when making these adjustments.











