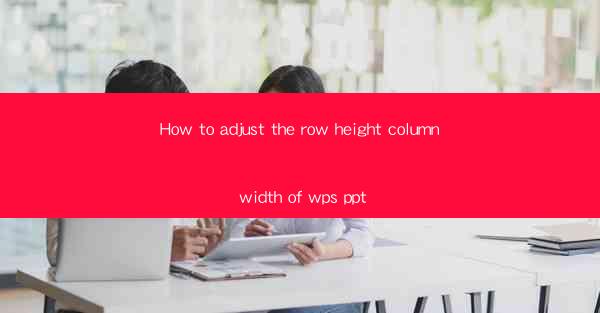
Introduction to Adjusting Row Height and Column Width in WPS PowerPoint
WPS PowerPoint is a powerful presentation software that offers a wide range of features to help users create professional and visually appealing slides. One of the fundamental aspects of designing a slide is adjusting the row height and column width to ensure that content is displayed correctly and aesthetically pleasing. In this article, we will guide you through the process of adjusting row height and column width in WPS PowerPoint.
Understanding the Layout of a WPS PowerPoint Slide
Before diving into the specifics of adjusting row height and column width, it's important to understand the layout of a WPS PowerPoint slide. A slide typically consists of a grid of cells, where each cell can contain text, images, or other objects. The row height and column width determine the size of these cells and how content is displayed within them.
Accessing the Slide Layout
To begin adjusting the row height and column width, you first need to access the slide layout. Open your WPS PowerPoint presentation and navigate to the slide where you want to make the adjustments. Click on the slide to select it, and then look for the Layout button or tab in the ribbon at the top of the screen.
Adjusting Row Height
Once you have accessed the slide layout, you can adjust the row height by following these steps:
1. Click on the slide to select it.
2. Look for the Slide Layout button or tab in the ribbon.
3. Within the Slide Layout tab, you will find a button or option to adjust the row height. This may be labeled as Row Height or something similar.
4. Click on this button, and a menu will appear with options to increase or decrease the row height. Choose the desired height and click Apply.\
Adjusting Column Width
Similar to adjusting the row height, you can also adjust the column width by following these steps:
1. Click on the slide to select it.
2. Navigate to the Slide Layout button or tab in the ribbon.
3. Within the Slide Layout tab, locate the button or option to adjust the column width. This may be labeled as Column Width or something similar.
4. Click on this button, and a menu will appear with options to increase or decrease the column width. Choose the desired width and click Apply.\
Using the Gridlines for Precise Adjustments
For more precise adjustments, you can use the gridlines in WPS PowerPoint. Gridlines are visible lines that help you align objects and adjust sizes more accurately.
1. Go to the View tab in the ribbon.
2. Look for the Gridlines option and click on it to toggle the visibility of the gridlines.
3. With the gridlines visible, you can drag the edges of cells to adjust the row height and column width more precisely.
Customizing Row Height and Column Width
In addition to the default options provided by WPS PowerPoint, you can also customize the row height and column width to suit your specific needs.
1. Right-click on the slide to open a context menu.
2. Select Slide Layout or Custom Slide Layout to access more options.
3. Within the custom layout options, you can manually enter the desired row height and column width values.
Consistency Across Slides
Maintaining consistency in row height and column width across all slides in your presentation is crucial for a professional look. To ensure consistency:
1. Apply the desired row height and column width to one slide.
2. Use the Apply to All option in the slide layout menu to apply the same settings to all other slides in your presentation.
Conclusion
Adjusting the row height and column width in WPS PowerPoint is a straightforward process that can greatly enhance the visual appeal and functionality of your slides. By following the steps outlined in this article, you can easily customize the layout of your slides to fit your content and design preferences. Remember to maintain consistency across your presentation for a polished and professional look.











