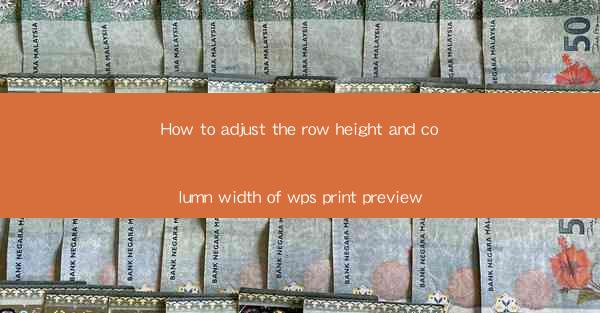
This article provides a comprehensive guide on how to adjust the row height and column width in the print preview of WPS, a popular office suite. It covers various methods and techniques to customize the layout for better readability and presentation, offering step-by-step instructions and tips for users of all levels of expertise.
---
Introduction to WPS Print Preview
WPS, a versatile office suite, offers a range of features to enhance document formatting and presentation. One such feature is the ability to adjust the row height and column width in the print preview mode. This adjustment is crucial for ensuring that the document is laid out correctly and that the content is easily readable when printed. In this article, we will delve into the different methods and best practices for adjusting row height and column width in WPS print preview.
Understanding Row Height and Column Width
Before diving into the adjustment process, it's important to understand what row height and column width refer to. Row height is the vertical space allocated to each line of text within a cell, while column width determines the horizontal space allocated to each column. Adjusting these dimensions can significantly impact the overall appearance and readability of a document.
Adjusting Row Height in WPS Print Preview
1. Accessing Print Preview: To begin adjusting the row height, open your document in WPS and go to the Print option in the menu bar. Select Print Preview to view the document as it will appear when printed.
2. Using the Row Height Slider: In the print preview window, you will find a row height slider. By dragging this slider up or down, you can increase or decrease the row height for all cells in the selected range. This is a quick and easy way to make uniform adjustments to the row height.
3. Manual Entry: For more precise control, you can manually enter the desired row height in the row height field. This field is typically located next to the slider. Simply type in the desired value and press Enter to apply the change.
Adjusting Column Width in WPS Print Preview
1. Using the Column Width Slider: Similar to the row height slider, the column width slider allows you to adjust the width of all selected columns simultaneously. Drag the slider to the left or right to increase or decrease the column width.
2. Manual Column Width Entry: For specific adjustments, you can enter the desired column width in the column width field. This field is usually located next to the slider. Type in the value and press Enter to apply the change.
3. Using the AutoFit Feature: If you're unsure of the ideal column width, WPS offers an AutoFit feature. Select the columns you want to adjust, then click on the AutoFit button in the ribbon. WPS will automatically adjust the column width to fit the content.
Customizing Row and Column Spacing
In addition to adjusting the row height and column width, you can also customize the spacing between rows and columns. This can be particularly useful when you want to create a more visually appealing layout or when dealing with tables that contain a lot of data.
1. Row Spacing: To adjust the row spacing, select the rows you want to modify. In the ribbon, click on the Row Height button and choose Custom Row Height. Enter the desired spacing value and click OK.
2. Column Spacing: Similarly, to adjust the column spacing, select the columns and click on the Column Width button. Choose Custom Column Width and enter the desired spacing value.
Utilizing Gridlines for Visualization
Gridlines can be a helpful tool when adjusting row height and column width in WPS print preview. They provide a visual representation of the document's layout, making it easier to see how the adjustments will affect the overall appearance.
1. Enabling Gridlines: In the print preview window, click on the Gridlines button in the ribbon. This will display horizontal and vertical lines that represent the row and column boundaries.
2. Adjusting Gridline Visibility: If you find the gridlines distracting, you can turn them off by clicking on the Gridlines button again. This will hide the lines, allowing you to focus on the document's content.
Conclusion
Adjusting the row height and column width in WPS print preview is a valuable feature that can greatly enhance the readability and presentation of your documents. By following the step-by-step instructions outlined in this article, you can easily customize the layout to suit your needs. Whether you're working with tables, text boxes, or other elements, understanding how to adjust row height and column width will help you create professional-looking documents that stand out.











