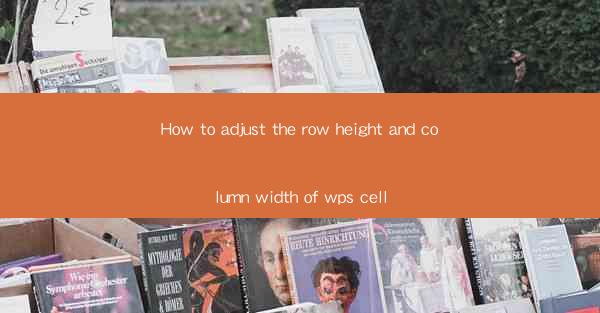
How to Adjust the Row Height and Column Width of WPS Cells
Adjusting the row height and column width in WPS is a fundamental skill that can greatly enhance the readability and organization of your documents. Whether you are working on a simple spreadsheet or a complex presentation, understanding how to manipulate these dimensions can make a significant difference in the overall appearance and functionality of your work. In this article, we will explore various aspects of adjusting row height and column width in WPS, providing you with a comprehensive guide to achieve the perfect layout.
Understanding Row Height and Column Width in WPS
Before diving into the specifics of adjusting row height and column width, it is crucial to have a clear understanding of what these terms mean in the context of WPS.
What is Row Height?
The row height refers to the vertical space allocated to each row in a WPS spreadsheet. It determines how much space each row occupies vertically. Adjusting the row height can be useful for accommodating different types of data, such as text, numbers, or images, and ensuring that the content is displayed properly.
What is Column Width?
The column width, on the other hand, refers to the horizontal space allocated to each column in a WPS spreadsheet. It determines how much space each column occupies horizontally. Similar to row height, adjusting the column width can help in displaying the content accurately and making the spreadsheet more visually appealing.
Adjusting Row Height in WPS
Adjusting the row height in WPS is a straightforward process that can be done in a few simple steps. Here are some common methods to adjust row height:
1. Manual Adjustment
The most basic way to adjust row height is by manually dragging the row separator. To do this, follow these steps:
1. Click on the row number at the bottom of the spreadsheet to select the entire row.
2. Move your cursor to the bottom edge of the selected row until it turns into a double-headed arrow.
3. Click and drag the separator up or down to increase or decrease the row height.
2. Using the Format Cells Dialog Box
Another method to adjust row height is by using the Format Cells dialog box. This method provides more precise control over the row height. Here's how to do it:
1. Select the row or rows whose height you want to adjust.
2. Right-click on the selected rows and choose Format Cells from the context menu.
3. In the Format Cells dialog box, go to the Size tab.
4. Enter the desired row height in the Row height field.
5. Click OK to apply the changes.
3. Using the Quick Access Toolbar
WPS provides a Quick Access Toolbar that allows you to access frequently used commands with a single click. To add the row height adjustment command to the Quick Access Toolbar, follow these steps:
1. Click on the File tab in the ribbon.
2. Go to Options and select Quick Access Toolbar from the list on the left.
3. In the Choose Commands From dropdown menu, select All Commands.\
4. Scroll down and find Row Height in the list.
5. Click Add to add it to the Quick Access Toolbar.
6. Click OK to close the dialog box.
4. Using Keyboard Shortcuts
WPS also provides keyboard shortcuts for adjusting row height. Here are a few commonly used shortcuts:
- Ctrl + Shift + +: Increase the selected row height by one unit.
- Ctrl + Shift + -: Decrease the selected row height by one unit.
- Ctrl + Shift + 0: Reset the selected row height to the default value.
Adjusting Column Width in WPS
Adjusting column width in WPS is similar to adjusting row height and can be done using various methods. Let's explore some of the common methods:
1. Manual Adjustment
Similar to adjusting row height, you can manually adjust column width by dragging the column separator. Here's how to do it:
1. Click on the column letter at the top of the spreadsheet to select the entire column.
2. Move your cursor to the right edge of the selected column until it turns into a double-headed arrow.
3. Click and drag the separator left or right to increase or decrease the column width.
2. Using the Format Cells Dialog Box
To adjust column width using the Format Cells dialog box, follow these steps:
1. Select the column or columns whose width you want to adjust.
2. Right-click on the selected columns and choose Format Cells from the context menu.
3. In the Format Cells dialog box, go to the Size tab.
4. Enter the desired column width in the Column width field.
5. Click OK to apply the changes.
3. Using the Quick Access Toolbar
To add the column width adjustment command to the Quick Access Toolbar, follow the same steps as mentioned in the previous section for adding the row height adjustment command.
4. Using Keyboard Shortcuts
Here are some keyboard shortcuts for adjusting column width in WPS:
- Ctrl + Shift + >: Increase the selected column width by one unit.
- Ctrl + Shift + <: Decrease the selected column width by one unit.
- Ctrl + Shift + 0: Reset the selected column width to the default value.
Best Practices for Adjusting Row Height and Column Width
When adjusting row height and column width in WPS, it is essential to keep the following best practices in mind:
1. Consistency
Maintaining consistency in row height and column width across your document is crucial for a professional and organized appearance. Ensure that similar types of data have consistent dimensions.
2. Readability
Always prioritize readability when adjusting row height and column width. Make sure that the content is easily visible and accessible without having to scroll horizontally or vertically excessively.
3. Space Utilization
Avoid unnecessarily increasing row height and column width, as it can lead to wasted space and a cluttered layout. Optimize the dimensions to fit the content effectively.
4. Compatibility
Keep in mind the compatibility of your document with other software or devices. Ensure that the adjusted row height and column width are compatible with the target platform or application.
5. Accessibility
Consider the accessibility of your document for users with disabilities. Adjust row height and column width to ensure that the content is easily readable for individuals with visual impairments.
Conclusion
Adjusting row height and column width in WPS is a crucial skill that can greatly enhance the appearance and functionality of your documents. By understanding the various methods and best practices for adjusting these dimensions, you can create visually appealing and well-organized spreadsheets, presentations, and other documents. Remember to prioritize consistency, readability, space utilization, compatibility, and accessibility when adjusting row height and column width in WPS.











