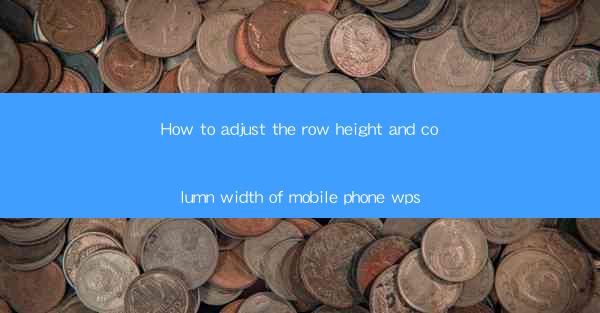
How to Adjust the Row Height and Column Width of Mobile Phone WPS
Adjusting the row height and column width in mobile phone WPS is a crucial skill for anyone who needs to create or edit documents on the go. Whether you are working on a presentation, a spreadsheet, or a simple text document, understanding how to manipulate these elements can greatly enhance the readability and overall appearance of your document. In this article, we will explore various aspects of adjusting row height and column width in mobile phone WPS, providing you with a comprehensive guide to help you master this skill.
Understanding the Basics of Row Height and Column Width
Before diving into the specifics of adjusting row height and column width, it is important to have a clear understanding of what these terms mean. Row height refers to the vertical space allocated to each row in a table or document, while column width refers to the horizontal space allocated to each column. These settings can be adjusted to accommodate different types of content and ensure that your document is visually appealing and easy to read.
What is Row Height?
Row height is the vertical space allocated to each row in a table or document. It determines how much space each row takes up on the page. Adjusting the row height can be useful when you want to ensure that your content fits comfortably within the row or when you want to create a specific visual effect. For example, increasing the row height can make your document look more spacious and less cluttered, while decreasing the row height can make it appear more compact.
What is Column Width?
Column width is the horizontal space allocated to each column in a table or document. It determines how much space each column takes up on the page. Adjusting the column width can be useful when you want to ensure that your content fits comfortably within the column or when you want to create a specific visual effect. For instance, increasing the column width can make your document look more balanced and less narrow, while decreasing the column width can make it appear more dense and compact.
Accessing the Row Height and Column Width Settings
To adjust the row height and column width in mobile phone WPS, you first need to access the settings menu. Here's how you can do it:
Locating the Settings Menu
1. Open your document in mobile phone WPS.
2. Tap on the menu icon located at the top-right corner of the screen.
3. Scroll down and tap on More or Settings to access the advanced settings menu.
Navigating to Row Height and Column Width Settings
1. Once you are in the advanced settings menu, look for the Table or Formatting section.
2. Tap on Table Properties or a similar option to open the table settings.
3. In the table settings, you should find options for adjusting row height and column width.
Adjusting Row Height
Adjusting the row height in mobile phone WPS is a straightforward process. Here's how you can do it:
Using the Row Height Slider
1. In the table settings, locate the row height slider.
2. Drag the slider to increase or decrease the row height as desired.
3. You can also enter a specific value in the row height field to set the exact height.
Using the Row Height Dialog Box
1. In the table settings, tap on the Row Height option to open the row height dialog box.
2. Enter the desired row height value in the field provided.
3. Tap OK to apply the changes.
Adjusting Row Height for Multiple Rows
1. Select the rows you want to adjust by tapping and holding on each row, or by using the select all option.
2. Access the row height settings as described above.
3. Adjust the row height for the selected rows.
Adjusting Column Width
Adjusting the column width in mobile phone WPS is similar to adjusting the row height. Here's how you can do it:
Using the Column Width Slider
1. In the table settings, locate the column width slider.
2. Drag the slider to increase or decrease the column width as desired.
3. You can also enter a specific value in the column width field to set the exact width.
Using the Column Width Dialog Box
1. In the table settings, tap on the Column Width option to open the column width dialog box.
2. Enter the desired column width value in the field provided.
3. Tap OK to apply the changes.
Adjusting Column Width for Multiple Columns
1. Select the columns you want to adjust by tapping and holding on each column, or by using the select all option.
2. Access the column width settings as described above.
3. Adjust the column width for the selected columns.
Customizing Row Height and Column Width
In addition to adjusting the row height and column width, you can also customize these settings to suit your specific needs. Here are some customization options:
Using Proportional Row Height and Column Width
1. In the table settings, you can choose to use proportional row height and column width.
2. This option ensures that the rows and columns are adjusted proportionally, maintaining the overall balance of the table.
Using Fixed Row Height and Column Width
1. You can also choose to use fixed row height and column width.
2. This option allows you to set a specific height or width for each row or column, regardless of the content.
Using AutoFit Row Height and Column Width
1. AutoFit row height and column width automatically adjusts the row height and column width to fit the content.
2. This option is useful when you want to ensure that the content fits comfortably within the table without any manual adjustments.
Common Issues and Solutions
While adjusting the row height and column width in mobile phone WPS is generally straightforward, you may encounter some common issues. Here are some solutions to help you overcome these challenges:
Issue: Row Height and Column Width Not Saving
1. Ensure that you have saved your document before making any changes to the row height and column width.
2. Check if there are any conflicting settings or formatting options that may be overriding your changes.
Issue: Row Height and Column Width Not Displaying Correctly
1. Ensure that your document is in the correct view mode (e.g., landscape or portrait).
2. Check if there are any other formatting options, such as text wrapping or cell shading, that may be affecting the display of the row height and column width.
Issue: Unable to Adjust Row Height and Column Width
1. Ensure that you have the latest version of mobile phone WPS installed.
2. Check if your device has enough memory and storage space to support the document and its formatting options.
Conclusion
Adjusting the row height and column width in mobile phone WPS is a valuable skill that can greatly enhance the readability and overall appearance of your documents. By following the steps outlined in this article, you can easily adjust the row height and column width to suit your specific needs. Whether you are working on a presentation, a spreadsheet, or a simple text document, mastering these settings will help you create visually appealing and well-organized documents on the go.











