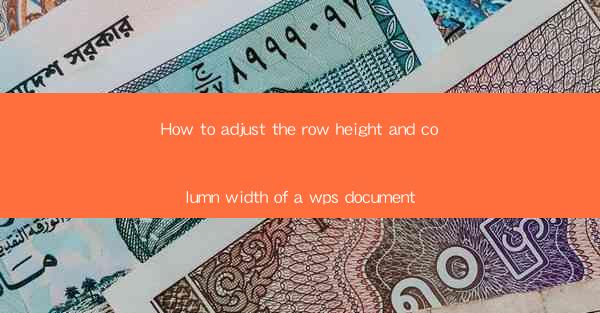
Unlocking the Secrets of WPS Document Formatting: A Journey into Precision
In the vast digital landscape of document creation, WPS stands as a beacon of versatility and power. Yet, within this digital realm, there lies a hidden realm of precision—adjusting the row height and column width of a WPS document. Prepare to delve into the art of formatting as we unravel the mysteries of this essential skill.
The Art of Row Height: Elevating Your Document's Elegance
Imagine a canvas, blank and unassuming. Now, picture the same canvas transformed into a masterpiece through the subtle manipulation of row height. In WPS, adjusting the row height is not just a matter of aesthetics; it's a dance of precision that can elevate your document's elegance to new heights.
To begin this dance, open your WPS document and select the row or rows you wish to modify. With the cursor hovering over the bottom edge of the row, you'll notice a small handle. Click and drag this handle upwards or downwards to increase or decrease the row height. The beauty of this process lies in its simplicity and the immediate visual feedback it provides.
For those seeking a more tailored approach, WPS offers the option to set a specific row height in points or centimeters. This feature is particularly useful when aligning text or images within a row, ensuring that every element is perfectly positioned.
The Mastery of Column Width: Crafting the Perfect Layout
As you traverse the art of row height, you'll soon find yourself facing the next challenge: mastering the column width. In WPS, columns are the backbone of a well-structured document, and their width can significantly impact the overall readability and visual appeal.
To adjust the column width, simply click on the column boundary between two columns. As with row height, you'll notice a small handle. Click and drag this handle to the left or right to increase or decrease the column width. The key here is to find the balance that allows for comfortable reading without overwhelming the reader with too much information.
For a more sophisticated approach, WPS provides the option to set a specific column width. This feature is particularly useful when working with tables or when you need to ensure that certain elements align perfectly across multiple columns.
The Power of AutoFit: Letting WPS Do the Heavy Lifting
While the manual adjustment of row height and column width offers a high degree of control, WPS also recognizes the value of efficiency. Enter AutoFit, a powerful tool that allows WPS to automatically adjust row height and column width based on the content within your document.
To activate AutoFit, simply select the rows or columns you wish to modify and click on the AutoFit button in the toolbar. WPS will then analyze the content and adjust the row height and column width accordingly. This feature is particularly useful when working with large documents or when you're unsure of the optimal dimensions for your layout.
Advanced Techniques: Customizing to Perfection
For those who wish to push the boundaries of their WPS document formatting, advanced techniques await. WPS offers a range of options for customizing row height and column width, including the ability to set different heights or widths for individual rows or columns.
To access these advanced options, right-click on the row or column you wish to modify and select Row Height or Column Width from the context menu. Here, you'll find a variety of settings, including the ability to set a specific height or width, align text within the row or column, and even apply conditional formatting based on the content.
The Final Touch: Ensuring Consistency Across Your Document
As you embark on your journey of adjusting row height and column width in WPS, remember that consistency is key. A well-formatted document is not just about visual appeal; it's about creating a cohesive and professional look that enhances the reader's experience.
To ensure consistency, take the time to apply your formatting choices consistently across your document. Use styles and templates to maintain a uniform look throughout, and don't hesitate to experiment with different layouts to find the one that best suits your content.
Conclusion: The Power of Precision in WPS Document Formatting
In the realm of digital document creation, the art of adjusting row height and column width in WPS is a powerful tool that can transform a simple document into a work of visual art. By mastering these techniques, you'll unlock a world of precision and control, allowing you to create documents that not only convey your message effectively but also captivate your audience with their aesthetic appeal.
So, embrace the challenge, delve into the world of WPS document formatting, and let your creativity soar as you craft documents that stand out from the crowd. The journey of precision awaits!











