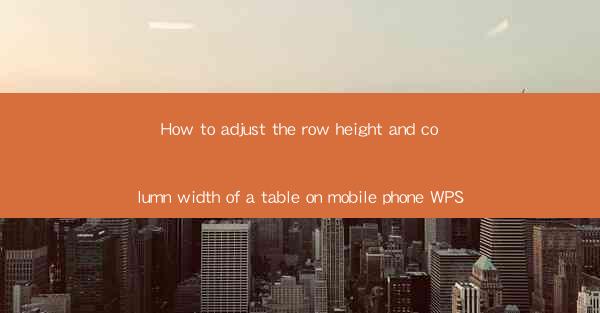
Introduction to Mobile Phone WPS Table Adjustments
In today's digital age, mobile devices have become an integral part of our lives, and productivity apps like WPS have made it easier than ever to work on the go. One common task that users often encounter is adjusting the row height and column width of a table on their mobile phones. This article will guide you through the process of making these adjustments in WPS on a mobile device.
Understanding the WPS Mobile App Interface
Before diving into the specifics of adjusting row height and column width, it's important to familiarize yourself with the WPS mobile app interface. The app is designed to be user-friendly, but it's still helpful to know where to find the necessary tools. Once you've opened the WPS app, you'll see a menu bar at the bottom of the screen, which includes options for documents, spreadsheets, presentations, and more.
Opening a Table in WPS
To begin adjusting the row height and column width, you first need to open a table within the WPS spreadsheet. You can do this by either creating a new table from scratch or opening an existing spreadsheet that contains a table. Once the table is open, you'll see the table grid with rows and columns.
Adjusting Row Height
To adjust the row height, simply tap on the row you want to modify. You'll notice that the row borders become highlighted, indicating that you can make changes. To increase or decrease the row height, you can use the slider that appears at the bottom of the screen. Drag the slider up to increase the row height or down to decrease it. You can also tap on the number value next to the slider to enter a specific height in pixels or points.
Adjusting Column Width
Similar to adjusting row height, you can modify column width by tapping on the column you want to change. The column borders will be highlighted, and you'll see a slider at the bottom of the screen. Use this slider to increase or decrease the column width. You can also enter a specific width value by tapping on the number next to the slider.
Locking Row and Column Widths
In some cases, you may want to lock the row and column widths so that they don't change when you scroll through the table. To do this, go to the menu bar and select Format. Then, choose Lock Row Height or Lock Column Width from the options. This will ensure that the specified rows or columns remain the same size regardless of scrolling.
Using the AutoFit Feature
If you're not sure what the ideal row height or column width should be, WPS offers an AutoFit feature that can help. To use this feature, simply tap on the row or column you want to adjust and then tap on the AutoFit button. The app will automatically adjust the row height or column width to fit the content within that row or column.
Customizing Table Styles
In addition to adjusting row height and column width, you can also customize the overall style of your table. This includes changing the font, background color, and border styles. To access these options, tap on the table you want to style and then go to the Format menu. Here, you'll find a variety of options to make your table look exactly how you want it.
Conclusion
Adjusting the row height and column width of a table in WPS on a mobile phone is a straightforward process that can be done in just a few steps. By following the guidelines outlined in this article, you'll be able to efficiently manage your tables and ensure that your data is presented in the most effective way possible. Whether you're working on a simple budget spreadsheet or a complex project plan, mastering these adjustments will help you stay productive and organized on the go.











