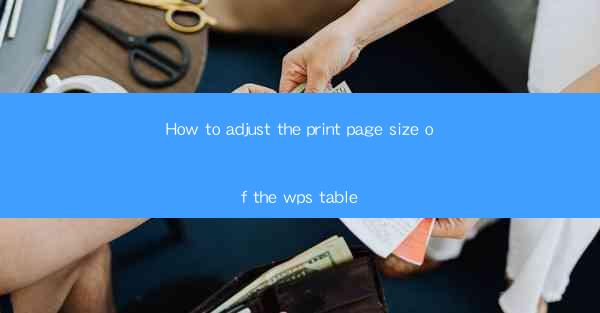
Unlocking the Secrets of WPS Table: A Journey into Print Mastery
In the digital age, where information is just a click away, the ability to control the print page size of your documents is a skill that can transform the way you interact with your work. Imagine a world where your WPS table prints perfectly, every time, without the need for endless tweaking. This article is your guide to mastering the art of adjusting the print page size in WPS table, ensuring that your data presentation is as precise as a Swiss watch.
The Art of Precision: Why Page Size Matters
The print page size is more than just a setting; it's the canvas upon which you paint your data. In WPS table, the right page size can mean the difference between a cluttered mess and a clean, professional layout. Whether you're printing a simple list or a complex spreadsheet, understanding how to adjust the page size is crucial for maintaining the integrity of your data presentation.
Step-by-Step Guide: Navigating the WPS Table Interface
Before we delve into the specifics of adjusting the print page size, let's take a brief tour of the WPS table interface. Familiarizing yourself with the layout will make the process smoother and more intuitive. From the ribbon at the top to the various tabs and buttons, each element plays a role in your document's creation and presentation.
Mastering the Print Dialog Box: Your Secret Weapon
The heart of adjusting the print page size lies within the Print Dialog Box. This powerful tool allows you to customize every aspect of your print job, from the page size to the orientation and even the margins. In this section, we'll walk you through the steps to access the Print Dialog Box and how to use it to your advantage.
Customizing Your Page Size: The Basics
Once you've opened the Print Dialog Box, you'll notice a variety of options for customizing your page size. Whether you're using a standard size like Letter or A4, or you need a custom size for a unique project, WPS table has you covered. We'll explore how to select and apply these sizes, ensuring that your printouts match your expectations.
Advanced Techniques: Scaling and Fit Options
For those who require a bit more control over their printouts, WPS table offers advanced scaling and fit options. Learn how to adjust the scale of your document to fit the page size perfectly, or how to fit the entire document onto a single page, even if it means some elements may be truncated. These techniques are especially useful for complex tables with a lot of data.
Orientation and Margins: The Perfect Frame
The orientation of your document and the margins around it can significantly impact the readability and overall appearance of your printouts. We'll discuss how to set the orientation to landscape or portrait and how to adjust the margins to ensure that your data is centered and looks its best on the page.
Previewing Your Print Job: A Final Check
Before you hit the print button, it's essential to preview your print job. This step allows you to catch any potential issues, such as overlapping text or elements that may not fit on the page. We'll guide you through the preview process and how to make any necessary adjustments before committing to the print.
Common Challenges and Solutions
Adjusting the print page size isn't without its challenges. In this section, we'll address some of the most common issues users encounter, such as compatibility problems with different printers or unexpected results when applying custom page sizes. We'll provide practical solutions to help you overcome these hurdles.
Conclusion: The Power of Precision
In conclusion, mastering the art of adjusting the print page size in WPS table is a game-changer for anyone who values the presentation of their data. By following the steps outlined in this article, you'll be able to create printouts that are not only accurate but also visually appealing. Remember, the right page size can make all the difference in how your data is perceived and shared. So, embrace the power of precision and let your WPS table documents shine.











