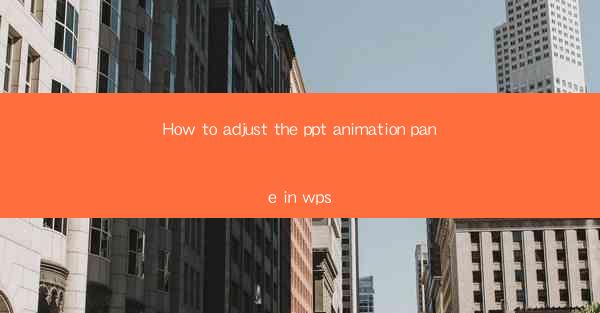
Introduction to the WPS Animation Pane
The WPS Animation Pane is a powerful feature that allows users to add, edit, and manage animations in their PowerPoint presentations. Whether you are creating a business presentation or a personal project, animations can make your slides more engaging and dynamic. In this article, we will guide you through the process of adjusting the WPS Animation Pane to suit your needs.
Accessing the Animation Pane
To begin adjusting the Animation Pane in WPS, you first need to access it. Open your WPS presentation and navigate to the Animations tab on the ribbon. Here, you will find the Animation Pane button. Click on it to open the Animation Pane on the right side of your screen.
Understanding the Animation Pane Layout
The Animation Pane is divided into several sections. At the top, you will see a list of all the animations applied to the selected slide. Below this list, there are three main sections: Effect Options, Timing, and Advanced Animation.\
1. Effect Options: This section allows you to modify the properties of the selected animation, such as the animation effect, speed, and direction.
2. Timing: Here, you can adjust the start time, duration, and delay of the animation.
3. Advanced Animation: This section provides more detailed options, such as adding a sound effect, repeating the animation, or adjusting the animation path.
Adding Animations to Slides
To add animations to your slides, select the slide you want to animate and then go to the Animations tab. From there, you can choose from a variety of animation effects, such as entrance, exit, emphasis, and motion paths. Once you have selected an animation, it will be added to the Animation Pane.
Adjusting Animation Properties
After adding an animation, you can adjust its properties in the Animation Pane. Here are some steps to follow:
1. Select the Animation: Click on the animation effect you want to modify in the Animation Pane.
2. Modify Effect Options: In the Effect Options section, you can change the animation effect, speed, and direction.
3. Adjust Timing: In the Timing section, you can set the start time, duration, and delay of the animation.
4. Explore Advanced Options: If needed, go to the Advanced Animation section to add sound effects, repeat the animation, or adjust the animation path.
Reordering Animations
If you have multiple animations on a slide, you may want to change their order. Here's how to do it:
1. Select the Animation: Click on the animation effect you want to move in the Animation Pane.
2. Drag and Drop: Click and hold the animation effect, then drag it to the desired position in the list. You can also use the up and down arrows to move the animation up or down in the list.
Grouping and Un grouping Animations
Grouping animations allows you to control them as a single unit. Here's how to group and ungroup animations:
1. Select Animations: Click on the first animation effect you want to group, then hold down the Ctrl key and click on the other animations.
2. Group Animations: Right-click on any of the selected animations and choose Group from the context menu.
3. Ungroup Animations: To ungroup animations, right-click on the grouped animation and choose Ungroup.\
Conclusion
Adjusting the WPS Animation Pane is a straightforward process that can greatly enhance the visual appeal of your PowerPoint presentations. By following the steps outlined in this article, you can easily add, edit, and manage animations to make your slides more engaging and dynamic. Whether you are a beginner or an experienced user, mastering the Animation Pane will help you create professional-looking presentations.











