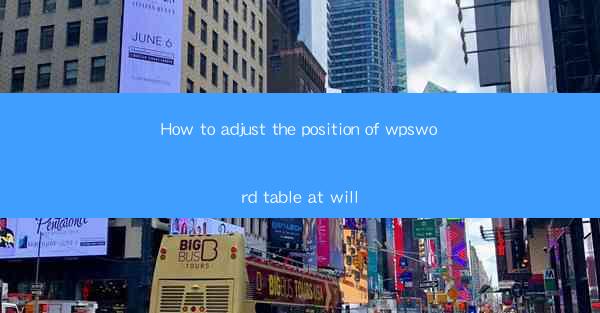
This article provides a comprehensive guide on how to adjust the position of tables in WPS Word documents with ease. It covers various methods and techniques to manipulate table placement, including using the table properties, text wrapping options, and manual positioning. The article aims to assist users in achieving precise table placement for better document organization and readability.
---
Introduction
In the world of document creation, tables are a fundamental element that helps organize and present data effectively. WPS Word, being a popular word processor, offers a range of features to customize table placement. This article delves into the various methods and techniques to adjust the position of tables in WPS Word at will, ensuring that users can achieve the desired layout for their documents.
Using Table Properties
One of the most straightforward ways to adjust the position of a table in WPS Word is by utilizing the table properties. Here are three key steps to follow:
1. Select the Table: Begin by clicking on the table you wish to adjust. This will activate the table properties menu.
2. Access Table Properties: With the table selected, navigate to the Table Tools tab in the ribbon. From there, click on Properties to open a dialogue box.
3. Adjust Position: In the properties dialogue box, you will find options to adjust the table's position relative to the text. You can choose from options like Top of Page, Center of Page, Bottom of Page, or Text Wrapping. Select the desired option to change the table's position.
This method is particularly useful when you want to place the table at a specific location within the document.
Text Wrapping Options
Another effective way to adjust the position of a table is by utilizing text wrapping options. Here's how you can do it:
1. Select the Table: As before, click on the table you want to adjust.
2. Access Text Wrapping: In the Table Tools tab, click on Layout and then select Text Wrapping.
3. Choose a Wrapping Style: You will see various wrapping styles like Square, Tight, Through, and In Line with Text. Choose the style that best fits your document's layout requirements.
By adjusting the text wrapping, you can control how the text around the table flows, which in turn affects the table's position on the page.
Manual Positioning
For more precise control over the table's position, manual positioning is the way to go. Here's how to do it:
1. Select the Table: Click on the table you wish to adjust.
2. Use the Mouse Pointer: Once the table is selected, the mouse pointer will change to a crosshair. Click and drag the table to the desired location on the page.
3. Fine-Tune the Position: If needed, you can use the arrow keys on your keyboard to nudge the table to the exact position you want.
Manual positioning is particularly useful when you need to place the table at a specific point on the page, such as between paragraphs or near other elements.
Using Table Gridlines
Table gridlines can also be a helpful tool in adjusting the position of a table. Here's how to use them:
1. Show Gridlines: Go to the Table Tools tab and click on Layout. Then, select Show Gridlines.
2. Align the Table: With the gridlines visible, you can align the table to the gridlines for a more precise placement. This is especially useful when you want to align the table with other elements on the page.
3. Hide Gridlines: Once you have achieved the desired position, you can hide the gridlines by deselecting the Show Gridlines option.
Using table gridlines can make it easier to visually align the table with other elements in the document.
Utilizing the Table AutoFit Feature
The AutoFit feature in WPS Word can also be used to adjust the position of a table. Here's how to use it:
1. Select the Table: Click on the table you want to adjust.
2. Access AutoFit: In the Table Tools tab, click on Layout and then select AutoFit.
3. Choose an AutoFit Option: You will see options like AutoFit to Window, AutoFit to Contents, and Fixed Column Width. Choose the option that best suits your needs.
4. Adjust the Table: The table will automatically adjust its size and position based on the chosen AutoFit option.
This feature is particularly useful when you want to ensure that the table fits within a specific area of the page.
Conclusion
Adjusting the position of tables in WPS Word can be achieved through various methods, each offering unique advantages. By utilizing table properties, text wrapping options, manual positioning, table gridlines, and the AutoFit feature, users can achieve precise table placement for their documents. Whether you need to align the table with other elements or fit it within a specific area, these techniques provide the flexibility and control needed to create well-organized and visually appealing documents.











