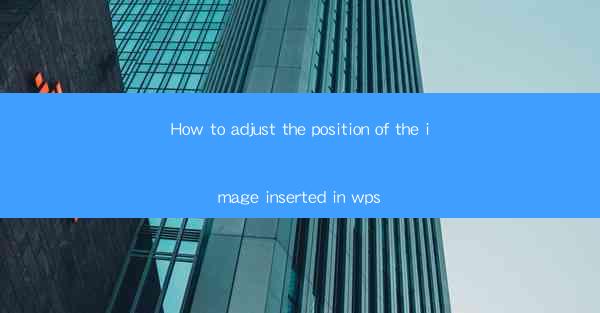
Title: Master the Art of Image Placement in WPS: A Comprehensive Guide
Introduction:
Are you tired of struggling to position images in your WPS documents? Do you want to enhance the visual appeal of your work without any hassle? Look no further! In this comprehensive guide, we will delve into the art of adjusting the position of images in WPS. Whether you are a beginner or an experienced user, this article will provide you with valuable insights and practical tips to help you achieve the perfect image placement in your documents. Get ready to elevate your WPS skills and create visually stunning documents with ease!
Understanding the Basics of Image Placement in WPS
1. The Importance of Image Placement:
- Enhances the overall readability of the document.
- Adds visual interest and breaks the monotony of text.
- Helps to convey information more effectively.
2. Accessing the Image Placement Options:
- Locate the Insert tab in the WPS ribbon.
- Click on Image to open the image insertion options.
- Choose the desired image from your computer or online sources.
3. Navigating the Image Placement Tools:
- The Position group in the Picture Tools tab provides various alignment options.
- Experiment with Top, Center, Bottom, Left, and Right alignment to find the perfect fit for your document.
Mastering Image Alignment in WPS
1. Aligning Images with Text:
- Right-click on the image and select Text Wrapping.\
- Choose Tight or Square wrapping to ensure the text flows around the image seamlessly.
- Adjust the image's position using the Position group in the Picture Tools tab.
2. Aligning Multiple Images:
- Select all the images you want to align by holding down the Ctrl key and clicking on each image.
- Right-click on any selected image and choose Align.\
- Select the desired alignment option, such as Top, Center, or Bottom, to align all the images uniformly.
3. Aligning Images with Page Elements:
- Right-click on the image and select Position.\
- Choose To Page to align the image with the page's margins or other elements.
- Adjust the image's position using the Position group in the Picture Tools tab.
Utilizing Image Floating and Sizing in WPS
1. Floating Images:
- Right-click on the image and select Position.\
- Choose Float Over Text to make the image float over the text, allowing you to position it anywhere in the document.
- Adjust the image's position using the Position group in the Picture Tools tab.
2. Sizing Images:
- Click on the image to select it.
- Drag the corner handles of the image to resize it proportionally or click on the Size group in the Picture Tools tab.
- Enter the desired width and height values or choose from the available size options.
3. Locking Image Position:
- Right-click on the image and select Position.\
- Check the Lock Position option to prevent accidental movement of the image.
- This is particularly useful when you want to keep the image in a specific location throughout the document.
Customizing Image Positioning with Advanced Features
1. Using Gridlines and Guides:
- Enable gridlines and guides in the View tab to align images more precisely.
- Gridlines provide a visual reference for aligning images with page elements or other images.
2. Applying Text Box Effects:
- Create a text box around the image by clicking on the Insert tab and selecting Text Box.\
- Customize the text box's properties, such as borders, shadows, and corners, to enhance the overall appearance of the image.
3. Utilizing Layers for Advanced Image Placement:
- Create layers by clicking on the Layer button in the Page Layout tab.
- Place the image on a separate layer to control its position independently of other elements in the document.
Conclusion:
Adjusting the position of images in WPS can transform your documents into visually stunning masterpieces. By understanding the basics of image placement, mastering alignment techniques, utilizing floating and sizing options, and exploring advanced features, you can create captivating documents that leave a lasting impression. So, embrace the art of image placement in WPS and watch your documents come to life!











