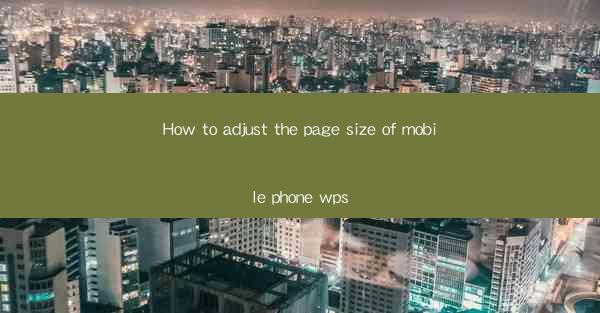
Introduction to Page Size Adjustment in Mobile Phone WPS
Adjusting the page size in mobile phone WPS is a crucial step when working on documents that need to be formatted specifically for different devices or purposes. Whether you're creating a presentation, a report, or a simple text document, the right page size can enhance readability and overall appearance. In this guide, we will walk you through the steps to adjust the page size on your mobile device using WPS.
Understanding Page Size in WPS
Before diving into the adjustment process, it's important to understand what page size refers to. In WPS, page size determines the dimensions of the document area where text and images will be placed. Common page sizes include A4, Letter, and US Legal, each with its own standard dimensions. Knowing the standard sizes will help you choose the most appropriate one for your needs.
Accessing the Page Size Settings
To adjust the page size on your mobile phone using WPS, follow these steps:
1. Open the WPS app on your mobile device.
2. Tap on the document you wish to modify.
3. Look for the menu icon, usually represented by three horizontal lines in the top-right corner of the screen.
4. Tap on the menu icon to open a dropdown menu.
5. Scroll down and select Page Settings or a similar option.
Selecting a New Page Size
Once you have accessed the page size settings, you can proceed with the following steps:
1. In the page settings menu, you will find an option for Page Size.\
2. Tap on Page Size to open a list of available sizes.
3. Scroll through the list and select the size that best fits your requirements. You can choose from standard sizes like A4, Letter, or US Legal, or you can select Custom to set a specific width and height.
4. If you choose Custom, enter the desired dimensions in the provided fields.
Applying the New Page Size
After selecting the new page size, you need to apply it to your document:
1. Once you have selected the desired page size, tap OK or Apply to confirm the change.
2. The document will automatically adjust to the new page size. If you have existing content, it may need to be repositioned or resized to fit the new dimensions.
Checking the Layout
After adjusting the page size, it's essential to check the layout of your document:
1. Review the document to ensure that all text, images, and other elements are positioned correctly.
2. If necessary, adjust the margins, font sizes, or table widths to maintain a cohesive and visually appealing layout.
3. You may also need to reformat tables or charts to fit the new page size.
Saving Your Changes
Once you are satisfied with the page size and layout of your document, it's important to save your changes:
1. Tap on the Save button, usually represented by a disk icon or a similar symbol.
2. Choose a location to save your document and enter a filename if prompted.
3. Confirm the save action to preserve your adjusted page size and layout.
Conclusion
Adjusting the page size in mobile phone WPS is a straightforward process that can greatly impact the usability and appearance of your documents. By following the steps outlined in this guide, you can easily select and apply the most suitable page size for your needs. Whether you're working on a professional document or a personal project, mastering the page size adjustment feature in WPS will help you create documents that are both functional and visually appealing.











