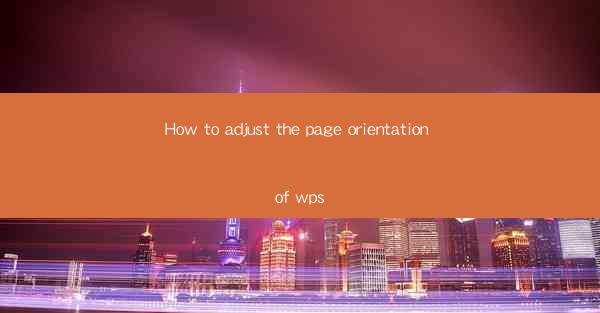
How to Adjust the Page Orientation of WPS Articles
Adjusting the page orientation in WPS is a fundamental skill that can greatly enhance the readability and presentation of your documents. Whether you are writing a report, a novel, or a presentation, choosing the right page orientation can make a significant difference. In this comprehensive guide, we will delve into various aspects of adjusting the page orientation in WPS, providing you with detailed insights and step-by-step instructions.
Understanding Page Orientation
Before we dive into the specifics of adjusting page orientation in WPS, it is crucial to understand what page orientation is. Page orientation refers to the direction in which the text and images are aligned on the page. There are two main types of page orientation: portrait and landscape.
Portrait Orientation
Portrait orientation is the default setting in most word processors, including WPS. In this orientation, the text and images are aligned vertically, with the height of the page being greater than the width. This is ideal for documents that contain a lot of text, such as novels, reports, and letters.
Landscape Orientation
Landscape orientation, on the other hand, aligns the text and images horizontally, with the width of the page being greater than the height. This is suitable for documents that require a wide format, such as presentations, spreadsheets, and diagrams.
Step-by-Step Instructions to Adjust Page Orientation in WPS
Now that we have a basic understanding of page orientation, let's explore how to adjust it in WPS. The following step-by-step instructions will guide you through the process.
Step 1: Open Your Document
To begin, open the WPS document in which you want to adjust the page orientation. This could be a new document or an existing one.
Step 2: Access the Page Layout Menu
Once your document is open, navigate to the Page Layout menu. This menu contains various options related to the formatting and layout of your document, including page orientation.
Step 3: Select the Page Orientation Option
In the Page Layout menu, you will find an option for Page Orientation. Click on this option to reveal a dropdown menu with two choices: Portrait and Landscape.\
Step 4: Choose the Desired Orientation
Select the desired orientation from the dropdown menu. If you want to switch from portrait to landscape, choose Landscape. Conversely, if you want to switch from landscape to portrait, choose Portrait.\
Step 5: Confirm the Change
After selecting the desired orientation, WPS will automatically adjust the page orientation of your document. You can confirm the change by reviewing your document and ensuring that the text and images are aligned correctly.
Benefits of Adjusting Page Orientation
Adjusting the page orientation in WPS offers several benefits, depending on the type of document you are working on.
1. Improved Readability
Choosing the right page orientation can significantly improve the readability of your document. For instance, portrait orientation is ideal for long-form content, while landscape orientation is better for displaying images and diagrams.
2. Enhanced Visual Appeal
A well-formatted document with the appropriate page orientation can be visually appealing. This can make your document more engaging and professional.
3. Efficient Use of Space
Adjusting the page orientation can help you make the most of the available space in your document. For instance, landscape orientation allows you to fit more content on a single page, which can be beneficial for presentations and spreadsheets.
Common Challenges and Solutions
While adjusting the page orientation in WPS is generally straightforward, you may encounter some challenges along the way. Here are some common challenges and their solutions:
1. Formatting Issues
After changing the page orientation, you may notice that some formatting elements, such as tables or images, are not aligned correctly. To resolve this issue, you may need to adjust the formatting manually or use the AutoFit feature in WPS.
2. Compatibility Issues
If you plan to share your document with others, you may encounter compatibility issues if they do not have the same version of WPS or a different word processor. To ensure compatibility, save your document in a widely supported format, such as PDF.
3. Printing Issues
When printing a document with a different page orientation, you may encounter issues with the print layout. To avoid this, double-check the print settings and ensure that the correct page orientation is selected.
Conclusion
Adjusting the page orientation in WPS is a valuable skill that can greatly enhance the quality of your documents. By understanding the basics of page orientation and following the step-by-step instructions provided in this guide, you can easily adjust the page orientation to suit your needs. Remember to consider the type of document you are working on and the benefits of each orientation to make the best choice for your project.











