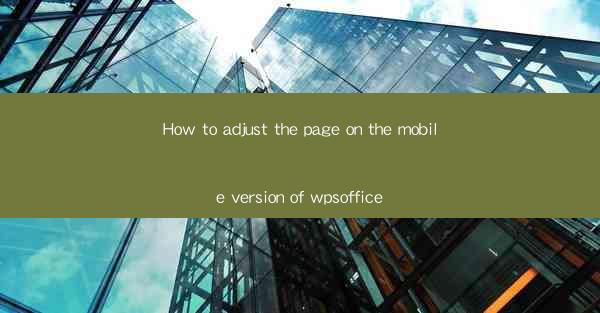
How to Adjust the Page on the Mobile Version of WPS Office: A Comprehensive Guide
In today's fast-paced digital world, mobile devices have become an integral part of our daily lives. With the increasing reliance on smartphones and tablets, the need for efficient and user-friendly mobile applications has surged. One such application is WPS Office, a versatile productivity suite that offers a range of features for document creation, editing, and management. This article aims to provide a comprehensive guide on how to adjust the page on the mobile version of WPS Office, ensuring that users can optimize their mobile experience.
1. Introduction to WPS Office Mobile
WPS Office is a popular choice among mobile users due to its intuitive interface and robust functionality. The mobile version of WPS Office allows users to access and edit documents on the go, making it an essential tool for professionals and students alike. Adjusting the page settings on the mobile version of WPS Office can greatly enhance the readability and overall user experience.
2. Detailed Guide on Adjusting the Page on WPS Office Mobile
Understanding Page Layout Options
The first step in adjusting the page on WPS Office Mobile is to understand the available layout options. These options include margin settings, page orientation, and page size. By familiarizing yourself with these settings, you can customize your document to suit your preferences.
- Margin Settings: Margins define the space between the text and the edge of the page. Adjusting the margin settings can help improve the readability of your document.
- Page Orientation: WPS Office Mobile allows you to choose between portrait and landscape orientations. This setting is particularly useful when working with tables or images that require a wider space.
- Page Size: The page size setting determines the dimensions of your document. WPS Office Mobile offers a variety of standard page sizes, as well as custom sizes.
Customizing Margins
Customizing margins in WPS Office Mobile is a straightforward process. Here's how you can do it:
- Open the document in WPS Office Mobile.
- Tap on the 'Format' button located at the top of the screen.
- Select 'Page Layout' from the dropdown menu.
- Adjust the margin settings to your preference.
- Tap 'Apply' to save the changes.
Changing Page Orientation
Changing the page orientation in WPS Office Mobile is equally simple:
- Open the document in WPS Office Mobile.
- Tap on the 'Format' button.
- Select 'Page Layout' from the dropdown menu.
- Choose between 'Portrait' and 'Landscape' orientation.
- Tap 'Apply' to confirm the change.
Adjusting Page Size
Adjusting the page size in WPS Office Mobile can be done as follows:
- Open the document in WPS Office Mobile.
- Tap on the 'Format' button.
- Select 'Page Layout' from the dropdown menu.
- Choose the desired page size from the list.
- Tap 'Apply' to save the changes.
Using Templates for Page Layout
WPS Office Mobile offers a variety of templates that can help you quickly set up your document with the desired page layout. Here's how to use templates:
- Open the document in WPS Office Mobile.
- Tap on the 'File' button located at the top left corner of the screen.
- Select 'Templates' from the dropdown menu.
- Choose a template that suits your needs.
- Tap 'Create' to apply the template to your document.
Adding Headers and Footers
Headers and footers can be added to your document to include additional information such as page numbers, dates, or titles. Here's how to add headers and footers in WPS Office Mobile:
- Open the document in WPS Office Mobile.
- Tap on the 'Format' button.
- Select 'Page Layout' from the dropdown menu.
- Tap on 'Header' or 'Footer' to add them to your document.
- Customize the headers and footers to your preference.
Utilizing Page Breaks
Page breaks can be used to control the flow of text across pages. Here's how to add page breaks in WPS Office Mobile:
- Open the document in WPS Office Mobile.
- Tap on the 'Insert' button located at the top of the screen.
- Select 'Page Break' from the dropdown menu.
- The text will automatically flow to the next page after the page break.
Formatting Text for Readability
Formatting text is an essential aspect of adjusting the page on WPS Office Mobile. Here are some tips for improving readability:
- Use headings and subheadings to structure your document.
- Choose a legible font and adjust the font size to ensure comfort while reading.
- Use bullet points or numbered lists to present information in a clear and concise manner.
Utilizing Comments and Track Changes
WPS Office Mobile allows you to add comments and track changes to your document. This feature is particularly useful for collaborative work:
- Open the document in WPS Office Mobile.
- Tap on the 'Review' button located at the top of the screen.
- Select 'Comments' or 'Track Changes' to add comments or track changes to your document.
3. Conclusion
Adjusting the page on the mobile version of WPS Office is a crucial step in optimizing your mobile productivity experience. By understanding the various layout options and customizing your document to suit your preferences, you can enhance the readability and overall user experience. This comprehensive guide has covered the essential aspects of adjusting the page on WPS Office Mobile, providing you with the knowledge to make informed decisions and improve your document management skills.
In conclusion, the ability to adjust the page on the mobile version of WPS Office is a valuable feature that can greatly enhance your productivity. By following the steps outlined in this article, you can ensure that your documents are well-organized, easy to read, and tailored to your specific needs. As mobile devices continue to evolve, it is essential to stay updated with the latest features and functionalities of applications like WPS Office to make the most of your mobile productivity tools.











