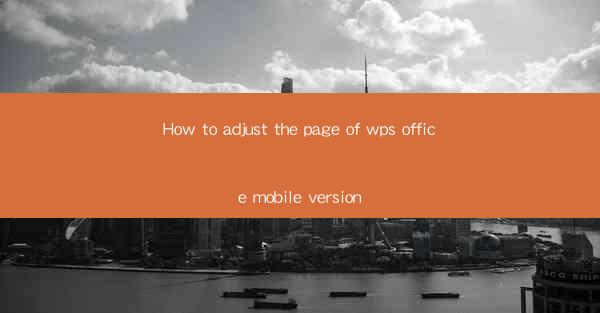
Introduction to WPS Office Mobile Version
WPS Office is a popular office suite that offers a range of productivity tools for mobile devices. Whether you're using an Android or iOS device, WPS Office provides a seamless experience for creating, editing, and managing documents, spreadsheets, and presentations on the go. One common task that users often encounter is adjusting the page settings to fit their specific needs. In this article, we will guide you through the process of adjusting the page in the WPS Office mobile version.
Understanding Page Settings in WPS Office Mobile
Before diving into the adjustment process, it's important to understand the basic page settings available in WPS Office Mobile. These settings include page size, orientation, margins, and page number. Each of these elements plays a crucial role in determining the layout and appearance of your documents.
Accessing Page Settings
To adjust the page settings in WPS Office Mobile, follow these steps:
1. Open the WPS Office app on your mobile device.
2. Open the document you wish to edit.
3. Tap on the menu icon (usually represented by three horizontal lines) in the top-right corner of the screen.
4. Select Page Setup or a similar option from the dropdown menu.
Adjusting Page Size
The page size setting determines the dimensions of the document. To adjust the page size:
1. In the Page Setup menu, you will find an option for Page Size.\
2. Tap on it to view a list of available page sizes.
3. Select the desired page size from the list. Common options include A4, Letter, and Custom.
4. If you choose Custom, you can specify the exact width and height in inches or centimeters.
Changing Page Orientation
The page orientation setting determines whether your document is in portrait or landscape mode. To change the orientation:
1. In the Page Setup menu, look for an option labeled Orientation.\
2. Tap on it to select between Portrait and Landscape.\
3. The document will automatically adjust to the new orientation.
Modifying Margins
Margins define the space between the text and the edge of the page. To modify the margins:
1. In the Page Setup menu, locate the Margins option.
2. You will see a set of boxes representing the top, bottom, left, and right margins.
3. Tap on each box to enter the desired margin size in inches or centimeters.
4. You can also adjust the margins by dragging the sliders next to each box.
Adding Page Numbers
Page numbers are essential for organizing and referencing documents. To add page numbers in WPS Office Mobile:
1. In the Page Setup menu, find the Page Number option.
2. Select the position where you want the page numbers to appear (top, bottom, center, etc.).
3. Choose the style of page number you prefer (e.g., Arabic numerals, Roman numerals).
4. The page numbers will be inserted into your document.
Previewing and Applying Changes
After making adjustments to the page settings, it's important to preview the changes before applying them:
1. Tap on the Preview button in the Page Setup menu to see how the document will look with the new settings.
2. If you're satisfied with the preview, tap Apply to save the changes.
3. If you need to make further adjustments, simply return to the Page Setup menu and modify the settings as needed.
Conclusion
Adjusting the page settings in the WPS Office mobile version is a straightforward process that allows you to customize your documents to meet your specific requirements. By following the steps outlined in this article, you can easily modify page size, orientation, margins, and page numbers to ensure your documents look professional and organized. Whether you're a student, professional, or casual user, mastering these page settings will enhance your productivity and efficiency when working with WPS Office on your mobile device.











