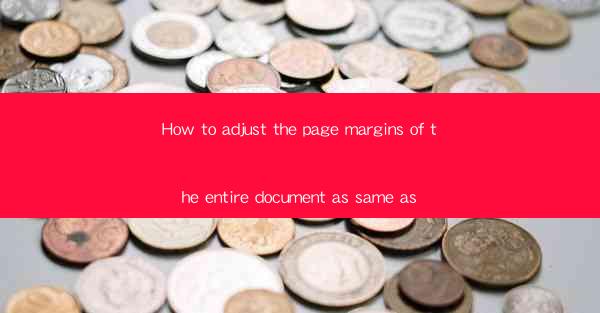
This article provides a comprehensive guide on how to adjust the page margins of an entire document to ensure consistency throughout. It covers various methods and tools, including manual adjustments in word processors, using styles and templates, and leveraging advanced features in desktop publishing software. The article aims to help users achieve uniform page margins, enhancing the overall appearance and readability of their documents.
---
Introduction
Adjusting the page margins of an entire document is a crucial step in ensuring a professional and cohesive look. Whether you are working on a report, a book, or any other written material, consistent page margins contribute to a better reading experience. This article will explore different methods to adjust page margins uniformly across a document, providing users with the knowledge to achieve a polished final product.
Manual Adjustment in Word Processors
One of the most straightforward ways to adjust page margins is through manual settings in word processors like Microsoft Word or Google Docs. Here are the steps to follow:
1. Open the Document: Launch the word processor and open the document you wish to adjust.
2. Access Page Layout: In Microsoft Word, click on the Layout or Page Layout tab at the top of the screen. In Google Docs, click on the Format menu and select Page Setup.\
3. Modify Margins: Look for the Margins option and select the desired margin settings. Common choices include Normal, Wide, or Narrow. You can also specify custom margin sizes.
4. Apply to the Entire Document: Ensure that the changes apply to the entire document by checking the Apply to All or Apply to Whole Document option.
This method is simple and effective for basic margin adjustments. However, it may require manual adjustments if you need to change the margins for specific sections or pages.
Using Styles and Templates
Styles and templates are powerful tools in word processors that can help maintain consistent formatting, including page margins. Here's how to use them:
1. Create a Style: In Microsoft Word, click on the Styles button and select Create a Style. Give it a name and define the formatting, including page margins.
2. Apply the Style: Select the text or document elements you want to format and apply the style you created. This will automatically apply the page margins to the selected text.
3. Template Creation: In Google Docs, you can create a template with the desired page margins and formatting. When you create a new document, you can select this template, ensuring that all new documents will have the same page margins.
Using styles and templates is particularly useful for maintaining consistency across multiple documents or for ensuring that a document adheres to specific formatting guidelines.
Adjusting Margins in Desktop Publishing Software
For more complex documents, desktop publishing software like Adobe InDesign offers advanced features for adjusting page margins. Here's how to do it:
1. Open the Document: Launch the desktop publishing software and open the document.
2. Page Setup: Navigate to the Page Setup or Document Setup section. Here, you can adjust the margin settings for the entire document.
3. Master Pages: In desktop publishing software, master pages are used to define the layout for multiple pages. You can create a master page with the desired page margins and apply it to the document.
4. Customization: Desktop publishing software allows for detailed customization of margins, including non-uniform margins for different sections of the document.
Adjusting margins in desktop publishing software is ideal for complex layouts and publications that require precise formatting.
Utilizing Page Layout Features
Many word processors and desktop publishing software offer advanced page layout features that can help adjust page margins. Here are some key features to consider:
1. Section Breaks: Use section breaks to separate parts of the document with different formatting, including page margins.
2. Columns: If your document uses columns, you can adjust the margins for each column individually.
3. Hyphenation and Kerning: These features can help optimize the layout and spacing within the document, indirectly affecting the appearance of the page margins.
Understanding and utilizing these page layout features can greatly enhance the control you have over your document's formatting.
Summary
Adjusting the page margins of an entire document is a critical step in achieving a professional and consistent look. This article has explored various methods, including manual adjustments in word processors, using styles and templates, and leveraging advanced features in desktop publishing software. By following the steps outlined in this guide, users can ensure that their documents have uniform page margins, enhancing readability and overall presentation. Whether for personal or professional use, mastering the art of adjusting page margins is a valuable skill that can elevate the quality of any written work.











