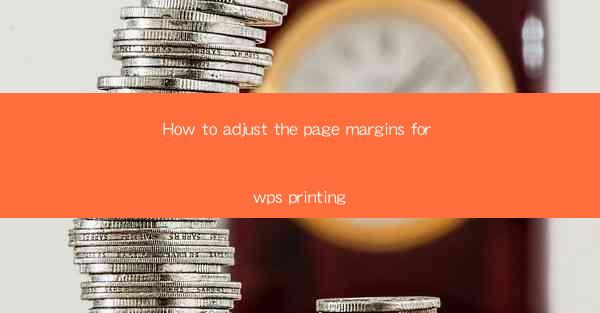
Introduction to Page Margins in WPS Printing
Page margins in WPS (Writer, Presentation, and Spreadsheets) are the areas around the edges of a printed page that are left blank. Adjusting these margins can help ensure that your content is properly aligned and that there is enough space for headers, footers, and other elements. In this article, we will guide you through the process of adjusting page margins in WPS for printing.
Accessing the Page Margin Settings
To begin adjusting the page margins in WPS, you first need to access the page settings. Here's how to do it:
1. Open your WPS document.
2. Go to the Page Layout tab on the ribbon at the top of the screen.
3. Click on the Page Setup button, which is typically represented by a small arrow or a gear icon.
Understanding the Margins Options
Once you've clicked on the Page Setup button, a dialog box will appear with various options. Here's a breakdown of the margin settings you'll find:
1. Top, Bottom, Left, and Right: These fields allow you to enter the exact margin size in inches, centimeters, or points.
2. Gutter: The gutter is the margin on the inside of the binding edge of a book. It's important for ensuring that the pages are properly aligned when bound.
3. Header and Footer: These fields allow you to specify the margin size for the header and footer areas of the page.
Adjusting the Margins
Now that you understand the options, let's adjust the margins:
1. Enter the desired margin size in the Top, Bottom, Left, and Right fields.
2. If you're printing a book or a document that will be bound, adjust the Gutter size accordingly.
3. If you need different header and footer margins, enter the values in the respective fields.
Previewing the Margins
After adjusting the margins, it's a good idea to preview how the document will look when printed. Here's how to do it:
1. Click on the Preview button in the Page Setup dialog box.
2. The document will display in a new window with the new margins applied. You can scroll through the pages to see how the content fits within the new margins.
Applying the Margins to the Entire Document
Once you're satisfied with the preview, you need to apply the new margins to the entire document:
1. Click OK to close the Page Setup dialog box.
2. The document will automatically update with the new margins.
Printing with the New Margins
Now that your document has the desired margins, you can proceed to print it:
1. Go to the File menu and select Print.\
2. Choose your printer from the list of available devices.
3. Click on Properties or Setup to access additional printing options, such as paper size and quality.
4. Ensure that the Margins settings match the ones you've just adjusted.
5. Click Print to start the printing process.
Conclusion
Adjusting page margins in WPS is a straightforward process that can greatly enhance the appearance and functionality of your printed documents. By following the steps outlined in this article, you can easily customize your margins to suit your needs, whether you're printing a simple document or a complex book. Remember to preview your changes and apply them to the entire document before printing to ensure the best results.











