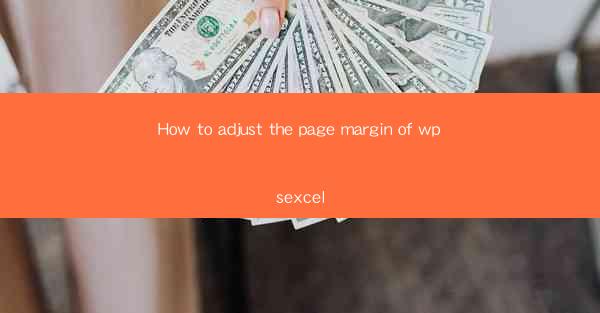
How to Adjust the Page Margin of WPS Excel: A Comprehensive Guide
In this article, we will delve into the intricacies of adjusting the page margin in WPS Excel, a powerful spreadsheet software that offers a wide range of functionalities. The article aims to provide a step-by-step guide on how to modify the page margin settings to suit your printing needs. Whether you are a beginner or an experienced user, this guide will help you navigate through the process and achieve the desired layout for your documents.
---
Introduction to Page Margins in WPS Excel
Page margins in WPS Excel refer to the space around the edges of a printed page. These margins are crucial as they determine how much of your content will be visible on the page and how it will be aligned. Adjusting the page margins can help optimize the layout of your spreadsheet, ensuring that it prints correctly and looks professional. In this section, we will explore the importance of page margins and how they can be adjusted in WPS Excel.
---
Understanding the Page Margin Settings
Before diving into the adjustment process, it is essential to understand the various page margin settings available in WPS Excel. These settings include top, bottom, left, right, header, and footer margins. Each of these settings plays a role in determining the overall layout of your printed document. Here are some key points to consider:
1. Top Margin: This margin determines the space between the top edge of the page and the top edge of the content. Adjusting the top margin can help ensure that your headers or titles are not cut off when printing.
2. Bottom Margin: Similar to the top margin, the bottom margin controls the space between the bottom edge of the page and the bottom edge of the content. It is crucial for preventing the content from extending beyond the page.
3. Left Margin: The left margin is the space between the left edge of the page and the left edge of the content. This setting is particularly important for aligning text or images to the left side of the page.
4. Right Margin: The right margin is the space between the right edge of the page and the right edge of the content. It is essential for maintaining a balanced layout and ensuring that the content is not cut off.
5. Header Margin: The header margin is the space between the top edge of the header and the top edge of the content. It allows for the inclusion of additional information, such as page numbers or company logos.
6. Footer Margin: The footer margin is the space between the bottom edge of the footer and the bottom edge of the content. It is useful for including footnotes, page numbers, or other relevant information.
---
Step-by-Step Guide to Adjusting Page Margins in WPS Excel
Now that we have a clear understanding of the page margin settings, let's explore how to adjust them in WPS Excel. Follow these steps to modify the page margins according to your requirements:
1. Open Your WPS Excel Document: Launch WPS Excel and open the document you wish to adjust the page margins for.
2. Access the Page Setup Dialog Box: Go to the Page Layout tab in the ribbon menu. Click on the Page Setup button to open the dialog box.
3. Modify the Margins: In the Page Setup dialog box, you will find the Margins section. Here, you can select from various predefined margin settings or enter custom values for each margin. To do so, click on the desired margin and enter the desired measurement in the corresponding field.
4. Preview the Changes: After making the adjustments, click the Preview button to see how the changes will affect the layout of your document. This step is crucial to ensure that the margins are set to your satisfaction.
5. Apply the Changes: Once you are satisfied with the preview, click OK to apply the changes to your document. The page margins will now be adjusted according to your specifications.
---
Customizing Page Margins for Specific Printers
It is important to note that the default page margin settings in WPS Excel may not be suitable for all printers. To ensure optimal printing results, it is advisable to customize the page margins based on your printer's specifications. Here's how you can do it:
1. Check Your Printer's Manual: Refer to your printer's manual to find the recommended page margin settings. This information is usually provided by the printer manufacturer and is tailored to the specific model.
2. Adjust the Margins in WPS Excel: Using the steps outlined in the previous section, adjust the page margins in WPS Excel to match the recommendations provided in your printer's manual.
3. Print a Test Page: To ensure that the adjustments are correct, print a test page. Check the printed output to verify that the margins are as expected.
---
Conclusion
Adjusting the page margin in WPS Excel is a straightforward process that can significantly impact the layout and appearance of your printed documents. By understanding the various margin settings and following the step-by-step guide provided in this article, you can easily customize the page margins to suit your specific needs. Whether you are printing a simple spreadsheet or a complex workbook, mastering the art of adjusting page margins in WPS Excel will help you create professional-looking documents that meet your expectations.











