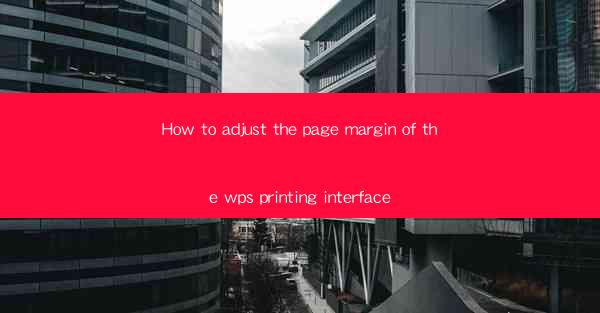
Introduction to Page Margins in WPS Printing Interface
Page margins in the WPS printing interface refer to the space around the edge of the paper where the content of your document is not printed. Adjusting these margins can help ensure that your document is formatted correctly and that there is enough space for headers, footers, and other elements. In this article, we will guide you through the steps to adjust the page margins in the WPS printing interface.
Accessing the Page Setup Menu
To begin adjusting the page margins, you first need to access the page setup menu. Here's how to do it:
1. Open your document in WPS.
2. Click on the File menu at the top left corner of the screen.
3. Select Print from the dropdown menu. This will open the print dialog box.
4. In the print dialog box, click on the Properties or Setup button. This will open the printer properties dialog box.
Locating the Margins Settings
Once you have the printer properties dialog box open, you will need to locate the margins settings. Follow these steps:
1. Look for a tab or section labeled Margins or Page Setup.\
2. Click on this tab to open the margin settings.
Adjusting the Margins
Now that you have the margin settings open, you can adjust the margins to your desired size. Here's how to do it:
1. Look for fields or sliders that represent the top, bottom, left, and right margins.
2. Enter the desired margin size in the fields or adjust the sliders accordingly.
3. For example, if you want a 1-inch margin on all sides, you would enter 1 in each of the four fields.
Previewing the Margins
After adjusting the margins, it's a good idea to preview how your document will look with the new settings. Here's how to preview the margins:
1. Look for a Preview or Print Preview button in the margin settings dialog box.
2. Click on this button to see a visual representation of your document with the new margins applied.
Applying the Margins
Once you are satisfied with the preview, you can apply the new margin settings to your document. Here's how to apply the margins:
1. Click OK or Apply in the margin settings dialog box to save the changes.
2. Return to the print dialog box and click Print to print your document with the new margins.
Resetting to Default Margins
If you need to reset the margins to their default settings, you can do so easily. Here's how to reset the margins:
1. In the margin settings dialog box, look for a Default or Reset button.
2. Click on this button to revert the margins to their original settings.
Conclusion
Adjusting the page margins in the WPS printing interface is a straightforward process that can help you ensure your documents are printed correctly. By following the steps outlined in this article, you can easily access the margin settings, adjust the margins to your preference, preview the changes, and apply them to your document. Whether you need to print a formal report or a casual letter, mastering the margin settings in WPS can help you achieve the perfect layout every time.











