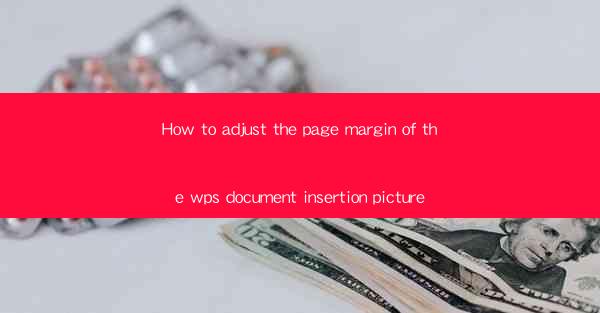
Unlocking the Visual Enigma: The Art of Page Margin Mastery in WPS Documents
In the digital realm of document creation, where words and images intertwine to form a tapestry of knowledge, the page margin often serves as the silent guardian of visual harmony. Within the vast expanse of the WPS document, the insertion of pictures can be both a boon and a bane. How, then, does one adjust the page margin to ensure that these inserted images do not disrupt the delicate balance of the document's layout? Prepare to delve into the arcane secrets of page margin adjustment, as we embark on a journey to refine the visual narrative within your WPS documents.
The Significance of Page Margins
Page margins are not mere whitespace; they are the breathing room that allows the reader to digest the content without feeling suffocated. In the grand scheme of document design, margins play a crucial role in creating a visual rhythm that guides the reader's eye through the text. When it comes to inserting pictures, the margin settings can make or break the aesthetic appeal of your document.
The WPS Document: A Canvas for Creativity
WPS, a versatile tool in the digital artist's arsenal, offers a canvas where text and images can coexist in perfect harmony. However, without proper adjustment of the page margin, even the most stunning visuals can become an eyesore. Let us explore the steps to ensure that your inserted pictures are not only visible but also elegantly integrated into the document's layout.
Step-by-Step Guide to Adjusting Page Margins for Inserted Pictures
1. Open Your WPS Document:
Begin by opening the WPS document where you wish to insert a picture. The journey to visual perfection starts here.
2. Navigate to the Page Layout Section:
In the menu bar, locate the 'Page Layout' section. This is where the magic happens, as it contains the tools necessary to adjust margins and other layout settings.
3. Access the Page Setup Dialog:
Within the 'Page Layout' section, click on 'Page Setup' to open a dialog box that will allow you to modify the page dimensions and margins.
4. Modify the Margins:
In the 'Page Setup' dialog, you will find options to adjust the top, bottom, left, and right margins. Enter the desired values that will provide ample space for your inserted pictures.
5. Apply the Margins to the Entire Document:
Once you have set the margins to your satisfaction, ensure that these settings are applied to the entire document. This can usually be done by checking a box that reads 'Apply to All' or a similar option.
6. Insert the Picture:
With the margins adjusted, it's time to insert your picture. Click on the 'Insert' tab, select 'Picture,' and choose the image you wish to add to your document.
7. Position and Resize the Picture:
After inserting the picture, use the handles around the image to position it within the document. Resize the picture as needed to ensure it fits within the newly adjusted margins without crowding the text.
8. Fine-Tune the Layout:
Observe the overall layout of the document. If the picture is too close to the text or other elements, make further adjustments to the margins or the picture's position.
The Power of Visual Flow
Adjusting the page margin for inserted pictures is not just about aesthetics; it's about creating a visual flow that enhances the reader's experience. By providing the right amount of space around images, you can guide the reader's eye through the document with a natural rhythm.
Conclusion: The Alchemy of Page Margin Adjustment
In the alchemy of document creation, the adjustment of page margins for inserted pictures is a subtle art form. It requires a balance between functionality and visual appeal. With WPS, the tools are at your disposal, but it is your creative touch that will transform a simple document into a visual masterpiece. So, embrace the challenge, adjust your margins with precision, and let your images breathe within the confines of your document's layout. The journey to visual excellence awaits.











