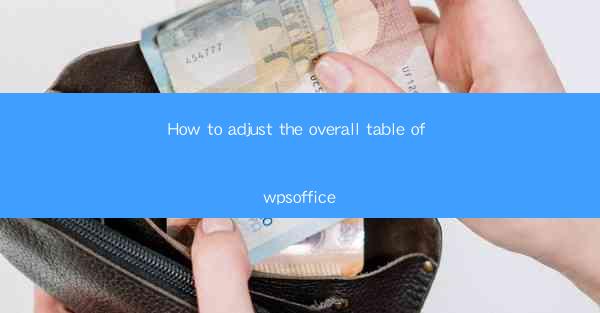
Introduction to WPSoOffice Table Adjustment
Adjusting the overall table in WPSoOffice is an essential task for users who want to optimize their workspace and improve productivity. WPSoOffice, a comprehensive office suite, offers a variety of tools and features to enhance document management. In this article, we will guide you through the process of adjusting the overall table in WPSoOffice, ensuring that your documents are well-organized and visually appealing.
Understanding the Table Structure
Before diving into the adjustment process, it's crucial to understand the structure of the table in WPSoOffice. A table consists of rows and columns, which can be manipulated to fit your document's needs. Each cell within the table can contain text, images, or other objects. Familiarize yourself with these components to effectively adjust the table.
Accessing the Table Adjustment Tools
To begin adjusting the table, navigate to the Table menu in the ribbon at the top of the WPSoOffice window. Here, you will find a range of tools and options to modify the table's appearance and layout. These tools include options for resizing columns and rows, merging cells, and adding or deleting rows and columns.
Resizing Columns and Rows
One of the first adjustments you may want to make is resizing columns and rows. To do this, simply click and drag the column or row separator until it reaches the desired width or height. If you need to resize multiple columns or rows at once, you can select them and then adjust the size simultaneously.
1. Click on the column or row separator you want to resize.
2. Drag the separator to the desired width or height.
3. If resizing multiple columns or rows, select them first and then adjust the size.
Merging and Splitting Cells
Merging cells can be useful when you want to combine multiple cells into one larger cell, while splitting cells can help you break up a large cell into smaller ones. Here's how to perform these actions:
1. To merge cells, select the cells you want to merge and then click on the Merge Cells button in the Table menu.
2. To split cells, select the cell you want to split and then click on the Split Cells button. You can specify the number of rows and columns you want to split the cell into.
Adding and Deleting Rows and Columns
Adding or deleting rows and columns is a straightforward process that can help you manage your table's structure more effectively. Here's how to do it:
1. To add a row, click on the Insert button in the Table menu and select Insert Rows Above or Insert Rows Below.\
2. To add a column, click on the Insert button and select Insert Columns Left or Insert Columns Right.\
3. To delete a row or column, select the row or column you want to delete and then click on the Delete button in the Table menu.
Formatting the Table
Once you have the basic structure of your table in place, you can further enhance its appearance by applying formatting options. WPSoOffice offers a range of formatting tools, including:
1. Cell borders: Add, remove, or modify cell borders to define the boundaries of your table.
2. Cell shading: Apply different colors or patterns to cells to highlight important information.
3. Text alignment: Change the alignment of text within cells to improve readability.
Conclusion
Adjusting the overall table in WPSoOffice is a simple yet effective way to optimize your document's layout and presentation. By following the steps outlined in this article, you can resize columns and rows, merge and split cells, add and delete rows and columns, and apply formatting options to enhance your table's appearance. With these adjustments, your WPSoOffice documents will be well-organized and visually appealing, making your work more efficient and professional.











