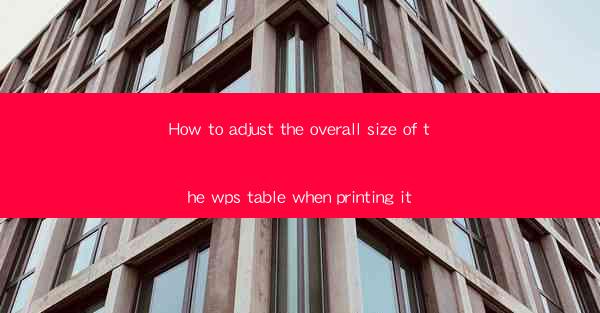
Introduction to WPS Table Printing
WPS Table is a powerful and versatile spreadsheet application that is widely used for various data management tasks. When it comes to printing your WPS Table documents, ensuring that the overall size of the table fits well on the printed page is crucial. This article will guide you through the steps to adjust the overall size of your WPS Table when printing it.
Understanding the Print Settings
Before you start adjusting the size of your WPS Table, it's important to understand the print settings available. These settings include page orientation, paper size, and margin settings. By familiarizing yourself with these options, you can better control how your table appears on the printed page.
Adjusting the Page Orientation
The first step in adjusting the overall size of your WPS Table is to decide on the page orientation. You can choose between portrait (vertical) and landscape (horizontal) orientations. Landscape orientation is often preferred for wide tables that would otherwise be split across multiple pages in portrait mode.
Setting the Paper Size
Next, select the appropriate paper size for your printer. WPS Table supports a variety of paper sizes, including standard sizes like A4, Letter, and custom sizes. Choose the paper size that matches your printer's capabilities and the dimensions of the table you want to print.
Adjusting the Margins
Margins play a significant role in determining the overall size of your printed table. You can adjust the margins to ensure that the table fits comfortably on the page without being too cramped or too spread out. To adjust the margins, go to the Page Setup or Print dialog box and modify the top, bottom, left, and right margin settings.
Using the Fit to Page Option
WPS Table provides a convenient Fit to Page option that automatically adjusts the size of your table to fit the selected paper size and orientation. This option is particularly useful when you're not sure about the exact dimensions of your table or when you want to ensure that the table fits on a single page.
Manual Scaling
If you prefer more control over the size of your table, you can manually adjust the scaling. This can be done by selecting the entire table and then using the Scale option in the Format menu. You can specify the percentage by which you want to scale the table, ensuring it fits the desired space on the page.
Previewing the Print Layout
Before finalizing your print settings, it's a good idea to preview the print layout. WPS Table allows you to view a preview of how your table will look on the printed page. This preview can help you identify any potential issues with the size or layout of the table and make adjustments as needed.
Finalizing the Print Job
Once you are satisfied with the print settings and the preview, you can proceed to print your WPS Table. Make sure to double-check the printer settings and paper tray to ensure that everything is set up correctly. Then, click the Print button to start the printing process.
Conclusion
Adjusting the overall size of your WPS Table when printing is a straightforward process that involves understanding the print settings, choosing the right orientation and paper size, adjusting the margins, and optionally scaling the table. By following these steps, you can ensure that your table prints out exactly as you intended, with all the necessary information fitting neatly on the page.











