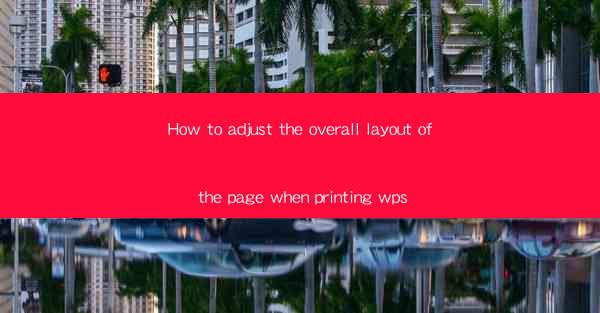
How to Adjust the Overall Layout of the Page When Printing WPS Articles
Printing a WPS article can sometimes be a daunting task, especially when it comes to adjusting the overall layout to ensure that the content is presented in the most effective and visually appealing manner. In this comprehensive guide, we will delve into various aspects of adjusting the layout of a WPS document for printing. From margins and page orientation to font size and line spacing, we will cover a wide range of topics to help you achieve the perfect printout.
Understanding Page Setup Options
Before diving into the specifics of adjusting the layout, it is crucial to understand the page setup options available in WPS. These options allow you to control various aspects of the document's appearance when printed. Here are some key page setup options to be aware of:
- Page Size: This option allows you to select the desired size of the printed page, such as A4, Letter, or Legal.
- Page Orientation: You can choose between portrait (vertical) and landscape (horizontal) orientations for your document.
- Margins: Margins define the space between the edge of the page and the content. Adjusting margins can help ensure that your content is centered and properly aligned.
- Header and Footer: These sections can be used to include additional information, such as page numbers, headers, or footers.
Adjusting Margins for Optimal Printing
One of the most important aspects of adjusting the layout for printing is setting the margins. Margins determine the space between the content and the edge of the page. Here are some tips for adjusting margins in WPS:
- Standard Margins: For most documents, standard margins of 1 inch (2.54 cm) are sufficient. However, you can adjust these margins based on your specific requirements.
- Custom Margins: If you need more or less space around the content, you can set custom margins. In WPS, go to the Page Layout tab and click on Margins to access the margin settings.
- Top, Bottom, Left, and Right Margins: Adjust each margin individually to ensure that your content is centered and properly aligned on the page.
Choosing the Right Page Orientation
Page orientation refers to the direction in which the content is printed on the page. Choosing the correct orientation is crucial for ensuring that your content is presented effectively. Here are some considerations when selecting page orientation:
- Portrait Orientation: This orientation is ideal for documents that contain a lot of text, such as articles or reports. It allows for more vertical space, which can be beneficial for long-form content.
- Landscape Orientation: Landscape orientation is best suited for documents that contain a lot of images or tables, as it provides more horizontal space. This orientation is commonly used for presentations or layouts that require a wide format.
- Auto-Rotate: In some cases, you may want to allow WPS to automatically rotate the page orientation based on the content. This can be useful for documents that contain both text and images.
Adjusting Font Size and Style
Font size and style play a significant role in the overall appearance of your printed document. Here are some tips for adjusting font size and style in WPS:
- Standard Font Size: For most articles, a standard font size of 12 points is sufficient. However, you can adjust the font size based on the readability and visual appeal of your content.
- Font Style: Choose a font style that is easy to read and visually appealing. Common font styles include Arial, Times New Roman, and Calibri.
- Headings and Subheadings: Use larger font sizes and bold or italic styles for headings and subheadings to make them stand out and improve the overall structure of your document.
Line Spacing and Paragraph Formatting
Line spacing and paragraph formatting are important factors in ensuring that your printed document is easy to read and visually appealing. Here are some tips for adjusting line spacing and paragraph formatting in WPS:
- Single Spacing: For most articles, single spacing is sufficient. However, you may want to use double spacing for longer documents or when printing on a smaller font size.
- Paragraph Indentation: Indent the first line of each paragraph to improve readability and make the text easier to follow.
- Paragraph Spacing: Adjust the spacing between paragraphs to create a visually appealing flow of text. You can choose from options such as None, Single, 1.5, or Double spacing.
Incorporating Headers and Footers
Headers and footers are useful for adding additional information to your printed document. Here are some tips for incorporating headers and footers in WPS:
- Page Numbers: Include page numbers in the header or footer to make it easier for readers to navigate your document.
- Headers: Use headers to include information such as the document title, author, or date. This information can be helpful for organizing and referencing your document.
- Footers: Footers can be used to include additional information, such as a copyright notice or contact information.
Using Page Breaks to Control Content Flow
Page breaks are essential for controlling the flow of content within your document. Here are some tips for using page breaks in WPS:
- Manual Page Breaks: Insert manual page breaks to ensure that certain content, such as a table or image, appears on a specific page.
- Automatic Page Breaks: Use automatic page breaks to allow WPS to automatically split content across pages based on the page size and margin settings.
- Page Break Before: This option allows you to specify that a new page should start before a specific section or heading.
Adding Page Borders and Backgrounds
Page borders and backgrounds can enhance the visual appeal of your printed document. Here are some tips for adding page borders and backgrounds in WPS:
- Page Borders: Choose from various border styles, colors, and thicknesses to create a unique and visually appealing look for your document.
- Backgrounds: Add a background color or image to your document to make it stand out. Be careful not to use overly bright or distracting colors or images, as they may hinder readability.
Previewing the Layout Before Printing
Before printing your document, it is crucial to preview the layout to ensure that everything is aligned and formatted correctly. Here are some tips for previewing the layout in WPS:
- Print Preview: Use the Print Preview feature to view your document as it will appear when printed. This allows you to make any necessary adjustments before printing.
- Zoom In and Out: Use the zoom feature to view your document at different magnifications, ensuring that all elements are properly aligned and formatted.
- Check for Errors: Pay close attention to the layout, font size, and formatting to ensure that there are no errors or inconsistencies.
Printing the Document
Once you have adjusted the layout and previewed your document, it is time to print it. Here are some tips for printing your WPS document:
- Select the Printer: Choose the appropriate printer from the list of available printers.
- Print Settings: Adjust the print settings, such as the number of copies and print quality, based on your requirements.
- Print: Click the Print button to start the printing process.
Conclusion
Adjusting the overall layout of a WPS article for printing can be a complex task, but with the right knowledge and tools, you can achieve a visually appealing and well-formatted printout. By understanding the page setup options, adjusting margins and page orientation, and fine-tuning font size and style, you can create a document that is both easy to read and visually appealing. Remember to preview your document before printing and make any necessary adjustments to ensure a successful printout.











