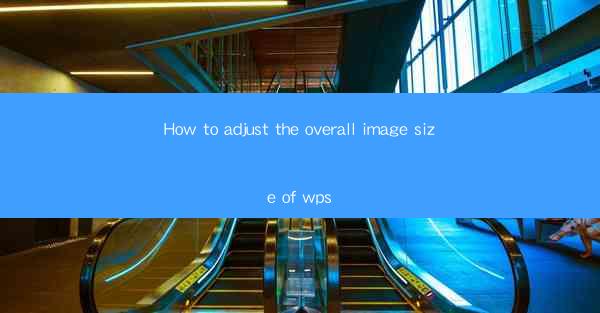
Unlocking the Visual Power of WPS: A Deep Dive into Image Resizing Mastery
In the digital age, where visual content reigns supreme, the ability to adjust the overall image size of your documents is not just a feature—it's a necessity. Whether you're a graphic designer, a content creator, or simply someone who wants to maintain a consistent look across all your documents, mastering the art of resizing images in WPS is a game-changer. Prepare to embark on a journey where the boundaries of your creativity are expanded, and your documents are elevated to new heights of visual appeal.
The Art of Image Resizing: Why It Matters
Imagine a world where every image in your document is perfectly proportioned, where the layout flows seamlessly, and where the overall aesthetic is cohesive. This is the power of image resizing. It's not just about making an image bigger or smaller; it's about ensuring that the visual elements within your document work in harmony. In WPS, mastering this skill can transform your documents from mere collections of text and images to dynamic, engaging works of art.
Step-by-Step Guide: Resizing Images in WPS
Now, let's get down to the nitty-gritty. Here's a step-by-step guide to resizing images in WPS, ensuring that you can achieve the perfect fit for every document.
1. Open Your Document
First things first, open the WPS document where you want to resize the image. Whether it's a Word, Excel, or PowerPoint file, the process is largely the same.
2. Insert or Select the Image
If the image isn't already in your document, insert it by clicking on the Insert tab and selecting Image. If it's already there, simply click on the image to select it.
3. Access the Format Options
With the image selected, you'll see a contextual menu appear. Click on Format to access the image formatting options.
4. Resize the Image
Within the Format menu, look for the Size section. Here, you can enter specific dimensions for your image or use the percentage-based resizing option. For a quick adjustment, you can also click and drag the corners of the image to resize it manually.
5. Maintain Aspect Ratio
One of the most crucial aspects of resizing images is maintaining the aspect ratio. This ensures that your images don't get distorted. In WPS, you can lock the aspect ratio by holding down the Shift key while resizing.
6. Save Your Changes
Once you're satisfied with the size of your image, don't forget to save your document. Your resized image will now be a part of your document, ready to be shared or printed.
Advanced Techniques: Beyond the Basics
While the basic resizing techniques in WPS are powerful, there are advanced methods that can take your image resizing to the next level.
1. Resizing Multiple Images
If you need to resize multiple images in your document, you can select all the images at once and apply the same resizing settings to them. This is particularly useful for maintaining a consistent look across a presentation or report.
2. Using the Picture Format Tab
The Picture Format tab offers a range of additional options, such as cropping, rotating, and adding artistic effects to your images. Experiment with these tools to enhance the visual impact of your images.
3. Customizing Image Quality
When resizing images, it's important to consider the quality. In WPS, you can adjust the image quality settings to ensure that your resized images look sharp and professional.
SEO Optimization: Making Your Content Stand Out
In the vast sea of digital content, standing out is key. Here are some SEO optimization tips to ensure that your article on adjusting the overall image size in WPS ranks high in search engine results:
- Use Relevant Keywords: Incorporate keywords like WPS image resizing, adjust image size in WPS, and WPS image formatting throughout your article.
- Optimize for Readability: Break your content into small paragraphs with headers, making it easy for readers and search engines to scan.
- Include Visuals: Add screenshots or diagrams to illustrate the resizing process, enhancing the user experience and providing additional value.
- Backlink to Authority Sites: Link to reputable sources that discuss WPS or image resizing to boost your article's credibility.
Conclusion: Mastering the Visual Symphony
In conclusion, mastering the art of resizing images in WPS is a skill that can elevate your documents to new heights of visual appeal. By following the step-by-step guide and exploring advanced techniques, you can ensure that every image in your document serves a purpose and contributes to the overall aesthetic. Remember, in the world of digital content, the right image size can be the difference between a document that captivates and one that falls flat. So, embrace the power of resizing, and let your creativity soar.











