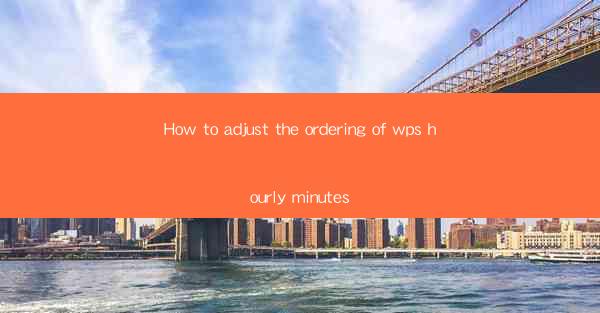
How to Adjust the Ordering of WPS Hourly Minutes
Adjusting the ordering of hourly minutes in WPS can be a crucial task for various reasons, whether it's for better organization, improved readability, or to align with specific business needs. WPS, being a versatile office suite, offers a range of features to help users manage their data efficiently. In this article, we will delve into the various aspects of adjusting the ordering of hourly minutes in WPS, providing you with a comprehensive guide to ensure a seamless experience.
Understanding the Basics of WPS
Before diving into the specifics of adjusting the ordering of hourly minutes, it's essential to have a basic understanding of WPS. WPS is a free office suite that includes word processing, spreadsheet, and presentation tools. It is widely used in both personal and professional settings due to its user-friendly interface and robust features. Familiarizing yourself with the basic functions of WPS will help you navigate through the process of adjusting the ordering of hourly minutes more effectively.
Navigating the WPS Interface
The WPS interface is designed to be intuitive and user-friendly. Upon opening WPS, you will see a ribbon at the top, which contains various tabs such as Home, Insert, Page Layout, and so on. Each tab contains a set of tools and functions that are relevant to the specific task you are performing. To adjust the ordering of hourly minutes, you will primarily use the Home tab, which includes features like font, alignment, and numbering.
Understanding Hourly Minutes
Hourly minutes refer to the detailed records of activities or events that occur within an hour. These records are often used in meetings, project management, and time tracking. In WPS, hourly minutes can be stored in a spreadsheet format, where each row represents a specific hour, and each column contains relevant information such as the activity, participants, and duration.
Preparing Your Data
Before adjusting the ordering of hourly minutes in WPS, it's crucial to ensure that your data is well-prepared. This involves organizing your data in a structured manner, ensuring accuracy, and removing any unnecessary information. Here are some key steps to consider:
Structuring Your Data
To adjust the ordering of hourly minutes effectively, it's important to have a well-structured data set. This means that each row should represent a specific hour, and each column should contain relevant information. For example, you might have columns for the date, time, activity, participants, and duration. By structuring your data in this manner, you can easily manipulate and reorder it as needed.
Ensuring Accuracy
Accuracy is paramount when dealing with hourly minutes. Double-check your data for any errors or inconsistencies. This includes verifying the correctness of dates, times, and other relevant information. By ensuring the accuracy of your data, you can have confidence in the ordering and analysis of your hourly minutes.
Removing Unnecessary Information
It's common to have additional information in your hourly minutes that is not essential for the task at hand. Removing this unnecessary information can help streamline your data and make it easier to work with. For example, if you have a column for comments that is not relevant to the ordering process, consider removing it to simplify your data set.
Adjusting the Ordering of Hourly Minutes
Once your data is prepared, you can proceed with adjusting the ordering of hourly minutes in WPS. There are several methods you can use, depending on your specific requirements. Here are some common approaches:
Using the Sort Function
The Sort function in WPS is a powerful tool that allows you to reorder your data based on specific criteria. To use the Sort function, follow these steps:
1. Select the range of cells that contain your hourly minutes data.
2. Go to the Home tab and click on the Sort button.
3. In the Sort dialog box, select the column you want to sort by (e.g., time).
4. Choose the order in which you want to sort the data (e.g., ascending or descending).
5. Click OK to apply the sort.
Using the Filter Function
The Filter function in WPS allows you to display only the data that meets specific criteria. This can be useful if you want to reorder your hourly minutes based on certain conditions. To use the Filter function, follow these steps:
1. Select the range of cells that contain your hourly minutes data.
2. Go to the Data tab and click on the Filter button.
3. Click on the dropdown arrow in the column you want to filter by (e.g., time).
4. Select the criteria you want to filter by (e.g., a specific time range).
5. Click OK to apply the filter.
Using Custom Lists
WPS allows you to create custom lists that can be used to reorder your data. This is particularly useful if you have a specific order in mind for your hourly minutes. To create a custom list, follow these steps:
1. Go to the File menu and select Options.
2. In the Options dialog box, go to the Advanced tab.
3. In the General section, click on Custom Lists.\
4. Click on New List and enter the names of the hours you want to order by.
5. Click OK to save the custom list.
Advanced Techniques
In addition to the basic methods for adjusting the ordering of hourly minutes, there are several advanced techniques you can employ to enhance your data management in WPS. These techniques can help you achieve more sophisticated and tailored results.
Using Formulas
WPS offers a wide range of formulas that can be used to manipulate and analyze your data. By using formulas, you can perform calculations, extract specific information, and even create dynamic charts. For example, you can use the SUMIF function to calculate the total duration of activities within a specific time range.
Using Conditional Formatting
Conditional formatting in WPS allows you to apply formatting rules to your data based on specific conditions. This can be useful for highlighting important information or identifying patterns in your hourly minutes. For example, you can use conditional formatting to highlight rows where the duration exceeds a certain threshold.
Using Data Validation
Data validation in WPS ensures that the data entered into your spreadsheet meets specific criteria. This can be particularly useful when dealing with hourly minutes, as it helps maintain data integrity and accuracy. For example, you can set up data validation to ensure that only valid time formats are entered in the time column.
Conclusion
Adjusting the ordering of hourly minutes in WPS is a valuable skill that can greatly enhance your data management capabilities. By understanding the basics of WPS, preparing your data effectively, and utilizing the various methods and techniques available, you can ensure that your hourly minutes are organized, readable, and aligned with your specific needs. Whether you are managing meetings, tracking project progress, or analyzing time data, the ability to adjust the ordering of hourly minutes in WPS will undoubtedly prove to be a valuable asset.











