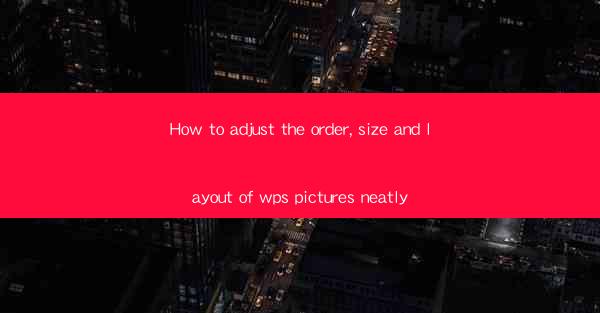
Introduction to Adjusting Picture Order, Size, and Layout in WPS
Adjusting the order, size, and layout of pictures in WPS is a crucial skill for anyone working on documents that require visual elements. Whether you're creating a presentation, a report, or a newsletter, the way your pictures are arranged can greatly impact the overall readability and aesthetic appeal of your document. In this guide, we'll walk you through the steps to adjust these aspects neatly in WPS.
Understanding the WPS Interface
Before diving into the specifics of adjusting pictures, it's important to familiarize yourself with the WPS interface. WPS is a versatile word processor that offers a range of tools for document creation. When you insert a picture into a WPS document, it becomes part of the text flow, and you can manipulate it using the Picture Tools and Format tab that appear in the ribbon at the top of the screen.
Adjusting the Order of Pictures
To adjust the order of pictures in your document, follow these steps:
1. Click on the picture you want to move.
2. Click on the Position button in the Format tab.
3. Choose Order from the dropdown menu.
4. Select Bring Forward or Send Backward to adjust the order as needed.
Resizing Pictures
Resizing pictures is a common task when working with WPS documents. Here's how to do it:
1. Click on the picture you want to resize.
2. Click on the Size button in the Format tab.
3. Enter the desired width and height in the Size section. You can also choose to maintain the aspect ratio by checking the Lock Aspect Ratio box.
4. Click Apply to resize the picture.
Using the Picture Layout Options
WPS offers various layout options for pictures that can enhance the visual appeal of your document:
1. Click on the picture you want to adjust.
2. In the Format tab, click on the Layout button.
3. You'll see a variety of layout options such as Square, Rectangle, Circle, and Free-form. Choose the one that best suits your design needs.
4. You can also use the Wrap Text options to control how text interacts with the picture.
Customizing Picture Borders and Shadows
Adding borders and shadows to pictures can add depth and emphasis to your document:
1. Click on the picture you want to customize.
2. In the Format tab, click on the Picture Border button.
3. Choose a border style, color, and thickness from the options provided.
4. To add a shadow, click on the Picture Effects button and select Shadow from the dropdown menu. Choose the shadow style and adjust the settings to your preference.
Aligning Pictures with Text
Proper alignment of pictures with text is essential for a professional-looking document:
1. Click on the picture you want to align.
2. In the Format tab, click on the Align button.
3. You'll see options to align the picture with text, such as Align Left, Center, Align Right, and Align to Page. Choose the alignment that best fits your design.
4. You can also use the Distribute options to evenly space multiple pictures on a page.
Conclusion
Adjusting the order, size, and layout of pictures in WPS is a straightforward process that can significantly enhance the visual impact of your documents. By following the steps outlined in this guide, you can ensure that your pictures are neatly arranged and integrated into your text, creating a polished and professional final product.











