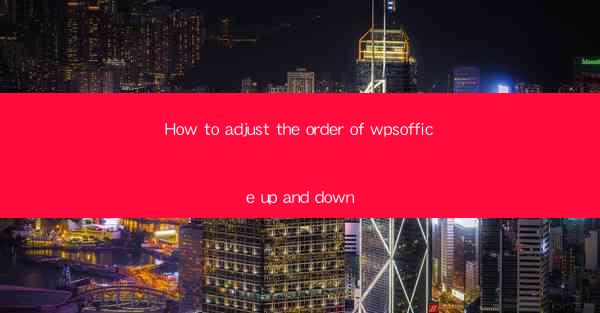
How to Adjust the Order of WPSoOffice Up and Down: A Comprehensive Guide
In today's fast-paced digital world, the efficiency of office productivity software is crucial for businesses and individuals alike. WPSoOffice, a suite of office productivity tools, is widely used for its versatility and user-friendly interface. However, the default order of the applications within the suite may not always align with the user's preferences. This article aims to provide a comprehensive guide on how to adjust the order of WPSoOffice applications up and down, enhancing the user experience and productivity.
Understanding the WPSoOffice Suite
Before diving into the adjustment process, it's essential to have a basic understanding of the WPSoOffice suite. WPSoOffice typically includes applications such as Word, Excel, PowerPoint, OneNote, Publisher, Access, and Outlook. Each application serves a specific purpose, and the order in which they appear can significantly impact the user's workflow.
Accessing the WPSoOffice Settings
To adjust the order of the applications, the first step is to access the WPSoOffice settings. This can be done by clicking on the File menu, followed by Options. From there, navigate to the Customize Ribbon section to see a list of all available applications.
Reordering Applications
Once you have accessed the customize ribbon section, you can start reordering the applications. Here's how:
1. Select the Application: Click on the application you want to move up or down in the list.
2. Drag and Drop: To move the application up, click and hold the mouse button, then drag it to the desired position. To move it down, click and hold the mouse button, then drag it to the bottom of the list.
3. Save Changes: After reordering the applications, click OK to save the changes.
Customizing the Quick Access Toolbar
In addition to reordering applications in the customize ribbon section, you can also customize the quick access toolbar. This toolbar provides quick access to frequently used commands and applications.
1. Open the Quick Access Toolbar: Click on the File menu, followed by Options, and then navigate to the Customize Quick Access Toolbar section.
2. Add Applications: Click on the application you want to add to the quick access toolbar and click Add.\
3. Reorder: To reorder the applications on the quick access toolbar, click and drag them to the desired position.
Using Keyboard Shortcuts for Quick Access
Another way to adjust the order of applications is by using keyboard shortcuts. This can be particularly useful if you frequently use certain applications.
1. Assign Shortcuts: Go to the File menu, followed by Options, and then navigate to the Customize Ribbon section. Here, you can assign keyboard shortcuts to specific applications.
2. Use Shortcuts: Once the shortcuts are assigned, you can quickly access any application by pressing the corresponding key combination.
Grouping Applications for Organized Access
If you have a large number of applications in the WPSoOffice suite, you can group them together for organized access.
1. Create a Group: Click on the File menu, followed by Options, and then navigate to the Customize Ribbon section. Here, you can create a new group by clicking New Group.\
2. Add Applications: Click on the applications you want to add to the group and click Add.\
3. Save and Close: After adding the applications, click OK to save the changes.
Utilizing the Start Screen for Quick Launch
The start screen in WPSoOffice provides a quick launch of all applications. You can adjust the order of applications on the start screen for easy access.
1. Access the Start Screen: Click on the File menu, followed by Options, and then navigate to the Customize Start Screen section.
2. Reorder Applications: Click and drag the applications to the desired position on the start screen.
3. Save and Close: After reordering the applications, click OK to save the changes.
Conclusion
Adjusting the order of applications in the WPSoOffice suite can significantly enhance your productivity and user experience. By following the steps outlined in this guide, you can customize your office suite to suit your specific needs. Remember, the key to a well-organized office suite is to keep it simple and accessible, ensuring that you can find the applications you need quickly and efficiently.
In conclusion, the ability to adjust the order of applications in WPSoOffice is not only important for personalization but also for optimizing workflow. By utilizing the various customization options available, users can create a workspace that is tailored to their individual preferences and requirements. As technology continues to evolve, it is essential to stay informed about the latest features and functionalities that can enhance productivity and efficiency.











