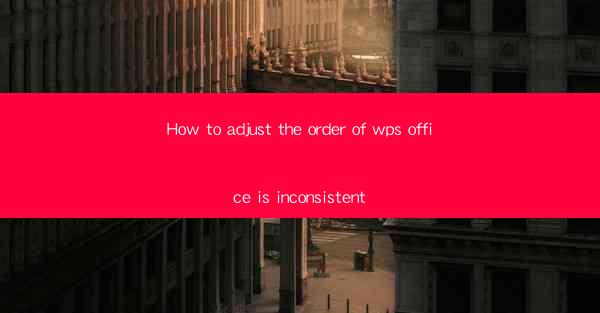
Title: How to Adjust the Order of WPS Office: A Comprehensive Guide
Introduction:
In today's digital age, WPS Office has become an essential tool for individuals and businesses alike. However, many users often encounter inconsistencies in the order of the applications within the WPS Office suite. This article aims to provide a comprehensive guide on how to adjust the order of WPS Office to ensure a seamless and efficient workflow. By addressing various aspects, we will help you overcome this common issue and enhance your productivity.
Understanding the Issue
The inconsistency in the order of WPS Office applications can be frustrating, especially when you are in a hurry. This problem may arise due to various reasons, such as system updates, user preferences, or even hardware issues. By understanding the root cause, you can effectively address the problem and restore the desired order.
1. Checking for Updates
One of the primary reasons for the inconsistent order of WPS Office applications is outdated software. To resolve this, ensure that your WPS Office suite is up to date. Follow these steps:
- Open WPS Office and navigate to the Help menu.
- Select Check for Updates and follow the on-screen instructions.
- Once the updates are installed, restart your computer and check if the order of applications has been restored.
2. Resetting User Preferences
User preferences can sometimes lead to inconsistencies in the order of applications. To reset them, follow these steps:
- Open WPS Office and navigate to the Options menu.
- Select Advanced and then Reset User Preferences.\
- Confirm the reset and restart WPS Office. The order of applications should now be consistent.
3. Customizing the Start Menu
The start menu in WPS Office allows you to customize the order of applications. Here's how to do it:
- Open WPS Office and navigate to the Start Menu settings.
- Click on Customize and drag and drop the applications in your desired order.
- Save the changes and restart WPS Office. The order should now be consistent.
4. Checking for System Issues
Sometimes, the inconsistency in the order of WPS Office applications can be attributed to system issues. To check for system issues, follow these steps:
- Open the Task Manager by pressing Ctrl + Shift + Esc.\
- Go to the Processes tab and look for any applications related to WPS Office.
- If you find any suspicious processes, end them and restart WPS Office.
5. Uninstalling and Reinstalling WPS Office
If the above methods do not work, you can try uninstalling and reinstalling WPS Office. Here's how to do it:
- Open the Control Panel and navigate to Programs and Features.\
- Find WPS Office in the list of installed programs and select it.
- Click on Uninstall and follow the on-screen instructions.
- Once the uninstallation is complete, download the latest version of WPS Office from the official website and install it.
6. Seeking Technical Support
If you have tried all the above methods and still face the issue, it is advisable to seek technical support. Contact the WPS Office customer support team and provide them with detailed information about the problem. They will assist you in resolving the issue effectively.
Conclusion:
Adjusting the order of WPS Office applications is essential for a seamless and efficient workflow. By following the steps outlined in this article, you can overcome the inconsistency and enhance your productivity. Remember to regularly update your software, customize your preferences, and seek technical support if needed. With these tips, you can ensure that your WPS Office suite is always in the desired order.











