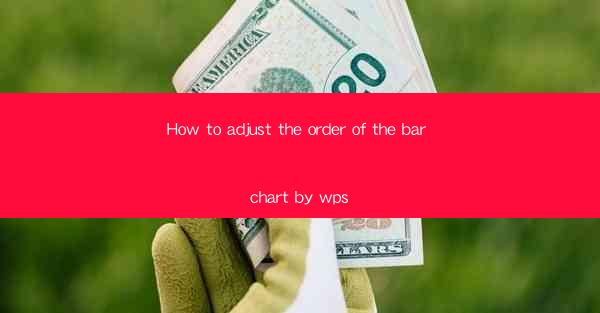
How to Adjust the Order of the Bar Chart by WPS
Bar charts are a popular way to visualize data, especially when comparing different categories or groups. In WPS, a powerful office suite, you can easily create and customize bar charts. However, sometimes you may need to adjust the order of the bars in the chart to better represent your data. This article will guide you through the process of adjusting the order of the bars in a bar chart using WPS.
Understanding the Basics of Bar Charts
Before diving into the details of adjusting the order of the bars, it's important to understand the basics of bar charts. A bar chart consists of rectangular bars, where the length of each bar represents the value of the data it represents. The bars are typically arranged vertically or horizontally, and they can be grouped or stacked to show different categories or groups.
Accessing the Bar Chart Editor
To adjust the order of the bars in a bar chart, you first need to access the bar chart editor in WPS. Here's how you can do it:
1. Open your WPS document and go to the Insert tab.
2. Click on the Chart button and select Bar Chart from the dropdown menu.
3. Choose the type of bar chart you want to create (e.g., vertical, horizontal, grouped, or stacked).
4. Once the chart is inserted, you can start customizing it by selecting the chart elements you want to modify.
Rearranging the Order of the Bars
Now that you have your bar chart, you can proceed to rearrange the order of the bars. Here are the steps to follow:
1. Select the Chart Elements
To rearrange the order of the bars, you first need to select the chart elements you want to modify. Here's how you can do it:
1. Click on the bar chart to select it.
2. In the chart editor, click on the Data tab.
3. Look for the Data Series section and click on it.
2. Modify the Order of the Data Series
Once you have selected the Data Series section, you can modify the order of the data series. Here's how you can do it:
1. In the Data Series section, you will see a list of data series in your chart.
2. To change the order of a data series, click on the series you want to move and drag it to the desired position in the list.
3. You can also use the up and down arrows to move the series up or down in the list.
3. Adjusting the Order of Individual Bars
In some cases, you may want to adjust the order of individual bars within a data series. Here's how you can do it:
1. In the Data Series section, click on the specific data series you want to modify.
2. In the Data Points section, you will see a list of data points in the selected data series.
3. To change the order of a data point, click on the point you want to move and drag it to the desired position in the list.
4. You can also use the up and down arrows to move the point up or down in the list.
Grouping and Stacking Bars
Grouped and stacked bar charts can be particularly useful when you want to compare multiple categories or groups. Here's how you can adjust the order of the bars in these types of charts:
1. Grouped Bar Charts
Grouped bar charts display multiple bars for each category or group, making it easy to compare values across different categories. To adjust the order of the bars in a grouped bar chart:
1. Select the grouped bar chart.
2. In the Data Series section, click on the specific data series you want to modify.
3. Rearrange the data series as described in the previous sections.
2. Stacked Bar Charts
Stacked bar charts display multiple bars for each category or group, with each bar representing the cumulative value of the data. To adjust the order of the bars in a stacked bar chart:
1. Select the stacked bar chart.
2. In the Data Series section, click on the specific data series you want to modify.
3. Rearrange the data series as described in the previous sections.
Customizing the Appearance of the Bar Chart
Once you have adjusted the order of the bars in your bar chart, you may want to further customize its appearance. Here are some tips for customizing your bar chart:
1. Changing the Colors of the Bars
To change the colors of the bars in your bar chart, follow these steps:
1. Select the bar chart.
2. In the chart editor, click on the Design tab.
3. Look for the Chart Styles section and click on it.
4. Choose a color scheme or manually select colors for the bars.
2. Adding Data Labels
Data labels can provide additional information about the values represented by the bars. To add data labels to your bar chart:
1. Select the bar chart.
2. In the chart editor, click on the Design tab.
3. Look for the Chart Elements section and click on it.
4. Check the Data Labels box to add data labels to the bars.
3. Adjusting the Axis Titles and Labels
Axis titles and labels can help make your bar chart more informative. To adjust the axis titles and labels:
1. Select the bar chart.
2. In the chart editor, click on the Design tab.
3. Look for the Chart Elements section and click on it.
4. Check the Axis Titles and Axis Labels boxes to add titles and labels to the axes.
Conclusion
Adjusting the order of the bars in a bar chart using WPS is a straightforward process that can help you better represent your data. By following the steps outlined in this article, you can easily rearrange the order of the bars, customize the appearance of your chart, and make it more informative for your audience. Whether you're creating a grouped, stacked, or simple bar chart, WPS provides the tools you need to create visually appealing and effective data visualizations.











