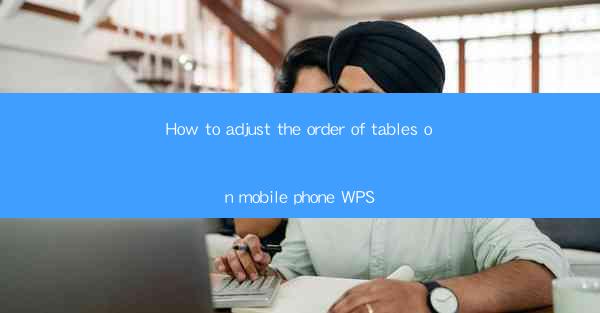
How to Adjust the Order of Tables on Mobile Phone WPS
Adjusting the order of tables in a document is a common task, especially when working on mobile devices. WPS, a popular office suite, offers a range of features to help users manage their documents efficiently. In this article, we will guide you through the process of adjusting the order of tables on your mobile phone using WPS. We will cover various aspects, including the interface, steps, and tips to ensure a smooth experience.
Understanding the WPS Interface on Mobile Devices
Before we dive into adjusting the order of tables, it's essential to familiarize yourself with the WPS interface on mobile devices. The interface is designed to be user-friendly, with intuitive icons and menus. Here's a brief overview of the key elements:
- Menu Bar: Located at the bottom of the screen, the menu bar provides access to various features, such as formatting, insertions, and tools.
- Document View: The main area where your document is displayed. You can navigate through pages, edit text, and insert elements.
- Toolbars: Located at the top of the document view, toolbars offer quick access to commonly used features, such as bold, italic, and alignment.
Locating the Table Feature
To adjust the order of tables, you first need to locate the table feature in WPS. Here's how you can do it:
1. Open your document in WPS.
2. Tap on the Insert button on the menu bar.
3. Scroll through the options until you find the Table icon.
4. Tap on the Table icon to insert a table into your document.
Inserting a Table
Once you've located the table feature, you can insert a table into your document. Here's how:
1. Tap on the Table icon.
2. A dialog box will appear, allowing you to select the number of rows and columns for your table.
3. Choose the desired number of rows and columns, then tap OK.\
4. The table will be inserted into your document at the cursor's location.
Adding Content to the Table
After inserting a table, you can add content to it. Here's how:
1. Tap on a cell in the table.
2. Type the desired text into the cell.
3. Repeat the process for each cell in the table until all content is added.
Adjusting the Order of Tables
Now that you have a table in your document, you can adjust its order. Here's how:
1. Tap and hold the table you want to move.
2. Drag the table to the desired location in the document.
3. Release the table to drop it into place.
Using the Table Tools
WPS offers a range of table tools to help you manage your tables. Here are some of the key tools:
- Merge Cells: Merge multiple cells to create a larger cell.
- Split Cells: Split a cell into multiple smaller cells.
- Resize Table: Resize the table to fit the content or the page.
- Table Style: Apply a pre-designed table style to your table.
Formatting the Table
Formatting your table can enhance its readability and appearance. Here are some formatting options:
- Cell Borders: Add borders to cells to define their boundaries.
- Cell Shading: Apply a background color to cells.
- Text Alignment: Align text within cells to improve readability.
- Column Width: Adjust the width of columns to fit the content.
Using the Table Properties
The table properties dialog box allows you to customize various aspects of your table. Here's how to access it:
1. Tap and hold the table you want to modify.
2. Tap on the Table Properties icon (a gear icon).
3. The table properties dialog box will appear, allowing you to adjust settings such as cell margins, row height, and column width.
Copying and Pasting Tables
Copying and pasting tables can be a quick way to rearrange your document. Here's how:
1. Tap and hold the table you want to copy.
2. Tap on the Copy icon (a clipboard icon).
3. Navigate to the desired location in the document.
4. Tap on the Paste icon (a clipboard icon with a checkmark).
Using the Table of Contents
If your document contains multiple tables, you can create a table of contents to easily navigate through them. Here's how:
1. Tap on the Insert button on the menu bar.
2. Scroll through the options until you find the Table of Contents icon.
3. Tap on the Table of Contents icon.
4. A dialog box will appear, allowing you to select the type of table of contents you want to create.
5. Choose the desired format, then tap OK.\
Conclusion
Adjusting the order of tables on your mobile phone using WPS is a straightforward process. By following the steps outlined in this article, you can easily manage your tables and ensure your document is well-organized. Whether you're a student, professional, or hobbyist, WPS provides the tools you need to create and manage your documents efficiently.











