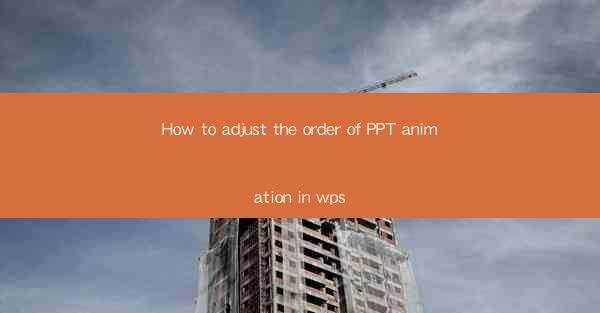
This article provides a comprehensive guide on how to adjust the order of PowerPoint animations in WPS, a popular office suite. It covers various aspects of animation management, including accessing the animation settings, understanding the animation order, and applying different animation effects. The article aims to help users effectively organize and enhance their presentations by mastering the art of animation sequence adjustment in WPS.
---
Introduction to Adjusting PowerPoint Animation Order in WPS
Adjusting the order of PowerPoint animations in WPS is a crucial skill for anyone looking to create engaging and dynamic presentations. The ability to control the sequence in which animations play can significantly impact the overall impact and flow of your slides. In this article, we will delve into the process of adjusting the animation order in WPS, covering key steps and best practices to ensure a seamless and effective presentation.
Accessing the Animation Settings
To begin adjusting the order of animations in WPS, you first need to access the animation settings. Here are the steps to follow:
1. Open Your Presentation: Launch WPS and open the PowerPoint presentation you wish to modify.
2. Select the Slide: Navigate to the slide where you want to adjust the animation order.
3. Add Animations: If you haven't already added animations to the slide, do so by clicking on the Animations tab in the ribbon and selecting the desired animation effects.
Once animations are added, you can proceed to adjust their order.
Understanding the Animation Order
Understanding how animations are ordered is essential for effective adjustment. Here's what you need to know:
1. Animation Pane: The Animations pane on the right side of the screen displays all the animations added to the selected slide. Each animation is listed with its respective effect and trigger.
2. Order of Appearance: The order in which animations appear on the slide is determined by the order they are listed in the Animations pane.
3. Duration and Delay: The duration and delay settings for each animation can affect the overall flow of the presentation. Adjusting these settings can help synchronize animations for a more cohesive presentation.
Adjusting the Animation Order
Now that you understand the basics, let's look at how to adjust the animation order:
1. Reordering Animations: To change the order, click and drag an animation effect up or down in the Animations pane. The order will update accordingly.
2. Grouping Animations: If you want to control the animations as a group, select multiple animations by holding down the Ctrl key and clicking each one. Then, drag the group to the desired position.
3. Using the Animation Order Dialog Box: Right-click on an animation effect in the Animations pane and select Animation Order. This will open a dialog box where you can manually enter the exact order for the selected animations.
Applying Different Animation Effects
In addition to adjusting the order, you can also apply different animation effects to enhance your presentation:
1. Variety of Effects: WPS offers a wide range of animation effects, including entrance, exit, emphasis, and motion paths.
2. Customizing Effects: You can customize each animation effect by adjusting its properties, such as duration, delay, and speed.
3. Combining Effects: To create a more dynamic presentation, combine different animation effects for a cohesive and engaging experience.
Using Animation Triggers
Animation triggers allow you to control when an animation should start:
1. Click to Start: The default trigger is On Click, which means the animation will start when the user clicks on the slide.
2. With Previous: This trigger starts the animation with the previous one, creating a more fluid transition between animations.
3. After Previous: This trigger starts the animation after the previous one has finished, allowing for a controlled sequence.
Testing and Revising Animations
Once you have adjusted the animation order and applied effects, it's important to test your presentation:
1. Preview Animations: Use the Slide Show feature in WPS to preview your presentation and ensure that the animations play in the desired order.
2. Revisions: If you find that the animations don't work as intended, go back and make the necessary adjustments to the order, effects, or triggers.
3. Practice: Practice your presentation to ensure that you are comfortable with the flow and timing of the animations.
Conclusion
Adjusting the order of PowerPoint animations in WPS is a fundamental skill that can greatly enhance the effectiveness of your presentations. By following the steps outlined in this article, you can master the art of animation sequence adjustment, ensuring that your slides are engaging, dynamic, and well-organized. Whether you are a student, professional, or simply someone looking to create impressive presentations, understanding how to manage animations in WPS is a valuable asset.











