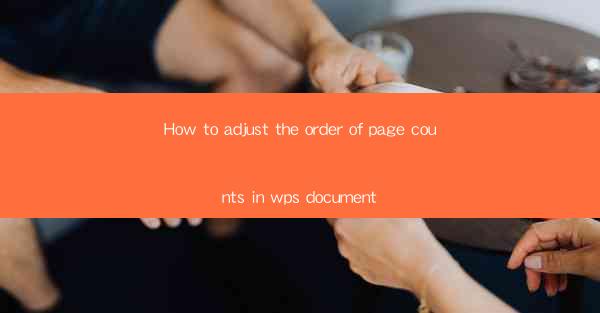
This article provides a comprehensive guide on how to adjust the order of page counts in a WPS document. It outlines the steps and techniques required to rearrange the page numbering sequence, ensuring that the document's pagination aligns with specific requirements or preferences. The article covers various aspects such as understanding the page count order, using headers and footers, customizing page numbering formats, and troubleshooting common issues. By following the detailed instructions provided, users can effectively manage and modify the page count order in their WPS documents.
Introduction
Adjusting the order of page counts in a WPS document is a common task that users may encounter when formatting or revising their work. Whether it's for a specific layout, to match a template, or to create a multi-section document, understanding how to manipulate the page numbering sequence is crucial. This article delves into the process, offering a step-by-step guide and addressing various scenarios that might arise during the adjustment of page counts in WPS documents.
Understanding the Page Count Order
Before diving into the adjustment process, it's essential to understand the basic structure of a WPS document and how page counts are typically ordered. In most cases, page counts are sequential, starting from the first page and continuing in numerical order. However, there are instances where the order may need to be altered, such as when inserting a table of contents or creating a multi-section document.
To begin, open your WPS document and navigate to the Page Number feature, usually found in the Header and Footer section of the ribbon. This will allow you to view and modify the current page count order. It's important to note that the page count order is determined by the headers and footers, which are sections of the document that appear on each page.
Using Headers and Footers
Headers and footers are key components in adjusting the order of page counts in a WPS document. These sections can be customized to display different information on each page, including page numbers. To adjust the page count order, you will need to modify the headers and footers accordingly.
1. Adding or Editing Headers and Footers: Click on the Header or Footer button in the Header and Footer section of the ribbon. This will open the respective section for editing. You can then add or remove elements, such as page numbers, text, or images.
2. Modifying Page Numbers: Within the headers or footers, locate the page number element. Right-click on it and select Format Page Number to open the Page Number dialog box. Here, you can choose from various numbering formats, such as Arabic numerals, Roman numerals, or custom sequences.
3. Rearranging Page Numbers: If you need to change the order of page numbers, you may need to adjust the headers and footers on individual pages. This can be done by selecting the page number element and using the Up or Down arrows to move it to the desired position.
Customizing Page Numbering Formats
WPS offers a range of page numbering formats that can be customized to suit your document's needs. Here are some common formatting options:
1. Arabic Numerals: This is the default numbering format, which uses numbers in the form of 1, 2, 3, etc.
2. Roman Numerals: This format uses Roman numerals (I, II, III, etc.) for page numbers, which can be useful for formal documents or books.
3. Custom Sequences: You can create custom numbering sequences by using the Format Page Number dialog box. This allows you to specify the starting number, format, and any additional text that should appear before or after the page number.
Adjusting Page Counts in Multi-Section Documents
When working with multi-section documents, adjusting the page count order can be more complex. Here are some steps to follow:
1. Creating Sections: Use the Insert tab in the ribbon to create sections within your document. Each section can have its own page numbering and formatting.
2. Formatting Page Numbers: Within each section, you can format the page numbers independently. This allows you to have different numbering formats or starting points for each section.
3. Linking Page Numbers: If you want the page numbers to be linked across sections, you can use the Link to Previous or Link to Section options in the Page Number dialog box. This ensures that the page numbers continue sequentially across different sections.
Troubleshooting Common Issues
While adjusting the order of page counts in a WPS document, you may encounter some common issues. Here are some troubleshooting tips:
1. Page Numbers Not Updating: If the page numbers do not update after making changes, ensure that you have saved the document and that the headers and footers are correctly formatted.
2. Headers and Footers Not Displaying: If the headers and footers are not visible, click on the Header or Footer button in the ribbon to toggle their visibility.
3. Incorrect Page Numbering: If the page numbers are incorrect, double-check the formatting options in the Page Number dialog box and ensure that the headers and footers are correctly positioned on the pages.
Conclusion
Adjusting the order of page counts in a WPS document is a task that requires a good understanding of the document's structure and the use of headers and footers. By following the detailed steps outlined in this article, users can effectively manage and modify the page count order to meet their specific requirements. Whether it's for a simple document or a complex multi-section work, the ability to adjust page counts is a valuable skill that can greatly enhance the formatting and presentation of your WPS documents.











