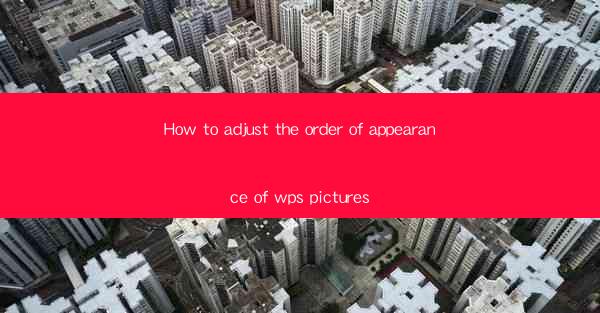
How to Adjust the Order of Appearance of WPS Pictures
In today's digital age, the use of WPS, a popular office suite, has become increasingly widespread. One of the most common tasks performed in WPS is the insertion and arrangement of pictures. However, many users find it challenging to adjust the order of appearance of pictures in their documents. This article aims to provide a comprehensive guide on how to adjust the order of appearance of WPS pictures, catering to the needs of both beginners and advanced users.
1. Introduction to WPS and Picture Arrangement
WPS is a versatile office suite that offers a range of features, including word processing, spreadsheet management, and presentation creation. One of its key functionalities is the ability to insert and manipulate images within documents. Adjusting the order of appearance of WPS pictures is crucial for creating visually appealing and well-structured documents. This guide will explore various methods and techniques to achieve this goal.
2. Detailed Explanation of Adjusting the Order of Appearance of WPS Pictures
1. Using the Picture Tools
The Picture Tools in WPS provide a range of options for adjusting the order of appearance of pictures. Here are some key steps to follow:
- Insert a picture into your document.
- Select the picture and click on the Picture Tools tab in the ribbon.
- Look for the Arrange section and choose the desired option, such as Bring to Front or Send to Back.\
2. Utilizing the Layers Panel
The Layers Panel in WPS allows users to manage the stacking order of pictures and other objects. Here's how to use it:
- Open the Layers Panel by clicking on the Layers button in the Arrange section of the Picture Tools.
- In the Layers Panel, you will see a list of all the objects in your document, including pictures.
- Click on the desired picture and drag it up or down the list to adjust its stacking order.
3. Grouping and Ungrouping Pictures
Grouping and ungrouping pictures can be a useful technique for adjusting their order of appearance. Here's how to do it:
- Select the pictures you want to group.
- Right-click and choose Group from the context menu.
- To ungroup, right-click on the grouped picture and select Ungroup.\
4. Using the Arrange Menu
The Arrange Menu in WPS provides additional options for adjusting the order of appearance of pictures. Here's how to use it:
- Select the picture you want to adjust.
- Right-click and choose Arrange from the context menu.
- Look for options like Bring to Front, Send to Back, Bring Forward, and Send Backward.\
5. Using the Format Painter
The Format Painter in WPS allows you to copy the formatting of one picture and apply it to another. This can be useful for adjusting the order of appearance. Here's how to use it:
- Select the picture with the desired formatting.
- Click on the Format Painter button in the Picture Tools.
- Click on the picture you want to adjust and release the mouse button.
6. Using the Align and Distribute Options
The Align and Distribute options in WPS can be used to adjust the order of appearance of pictures when they are aligned or distributed in a specific manner. Here's how to use them:
- Select the pictures you want to align or distribute.
- Click on the Align or Distribute button in the Picture Tools.
- Choose the desired alignment or distribution option, such as Align Left, Center, or Distribute Horizontally.\
3. Conclusion
Adjusting the order of appearance of WPS pictures is an essential skill for creating visually appealing and well-structured documents. By utilizing the various methods and techniques discussed in this article, users can easily manipulate the stacking order of pictures and achieve their desired layout. Whether you are a beginner or an advanced user, these tips and tricks will help you enhance the visual appeal of your WPS documents. Remember to experiment with different options and find the one that works best for your specific needs. Happy picture arranging!











