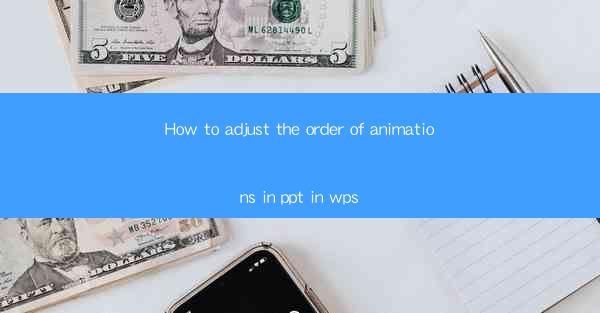
This article provides a comprehensive guide on how to adjust the order of animations in PowerPoint presentations using WPS. It covers various aspects, including accessing the animation settings, understanding the animation order, rearranging animations, using the animation pane, applying effects to specific elements, and saving and previewing the presentation. The aim is to help users effectively manage and enhance the visual impact of their presentations.
---
Introduction
PowerPoint presentations are a powerful tool for conveying information and ideas. One of the key features that enhance the visual appeal of a presentation is the use of animations. In WPS, adjusting the order of animations can significantly impact the flow and engagement of your audience. This article will delve into the process of adjusting the order of animations in PowerPoint using WPS, offering step-by-step guidance and best practices.
Accessing the Animation Settings
To begin adjusting the order of animations in your WPS PowerPoint presentation, you first need to access the animation settings. Here's how:
1. Select the Slide: Open your presentation in WPS and navigate to the slide where you want to adjust the animations.
2. Add Animations: Click on the Animations tab in the ribbon at the top of the screen. This tab contains all the animation options available for your slide.
3. Choose an Animation: From the dropdown menu, select the animation you want to add to the slide. You can choose from a variety of effects like fade, fly in, or wipe.
Once you have added animations, you can proceed to adjust their order.
Understanding the Animation Order
Understanding the animation order is crucial for effective presentation design. Here are some key points to consider:
1. Sequential Order: By default, animations are added in the order they are applied. The first animation you add will be the first to play.
2. Reordering: You can change this order by selecting an animation and using the Up and Down arrows in the Animations tab to move it to the desired position.
3. Overlap: You can also set animations to overlap, meaning they will play at the same time. This can be useful for creating a more dynamic and engaging presentation.
Rearranging Animations
Rearranging animations is a straightforward process in WPS. Here's how to do it:
1. Select the Animation: Click on the animation you want to move. It will be highlighted with a checkmark.
2. Use the Animation Pane: In the Animations tab, click on the Animation Pane button. This will open a sidebar on the right side of the screen, displaying all the animations on the current slide.
3. Drag and Drop: Click and hold the animation you want to move, then drag it to the desired position in the Animation Pane. Release the mouse button to drop the animation.
Using the Animation Pane
The Animation Pane is a powerful tool in WPS that allows you to manage all the animations on a slide. Here's how to use it:
1. View the Animation Pane: As mentioned earlier, click on the Animation Pane button in the Animations tab to view it.
2. Manage Animations: In the Animation Pane, you can see a list of all the animations on the slide. You can reorder them, remove them, or change their properties.
3. Preview Animations: Click on an animation in the Animation Pane to preview how it will play in the presentation.
Applying Effects to Specific Elements
In WPS, you can apply animations to specific elements on a slide, rather than the entire slide. This allows for more precise control over the presentation. Here's how to do it:
1. Select the Element: Click on the element on the slide that you want to animate.
2. Add Animation: In the Animations tab, select the animation you want to apply to the element.
3. Adjust the Animation: Use the Effect Options and Timing settings to fine-tune the animation for the selected element.
Saving and Previewing the Presentation
After adjusting the order of animations in your WPS PowerPoint presentation, it's important to save your work and preview the presentation to ensure everything works as intended. Here's how:
1. Save the Presentation: Click on the File tab and select Save or Save As to save your presentation.
2. Preview the Presentation: To preview the presentation, click on the Slide Show tab and select From Start or From Current Slide. This will play the presentation from the beginning or from the current slide, respectively.
Conclusion
Adjusting the order of animations in PowerPoint presentations using WPS is a crucial skill for anyone looking to create engaging and effective presentations. By following the steps outlined in this article, you can easily manage and enhance the visual impact of your slides. Remember to save your work and preview your presentation to ensure everything is working as intended. With practice, you'll be able to master the art of animation in WPS and deliver compelling presentations that captivate your audience.











