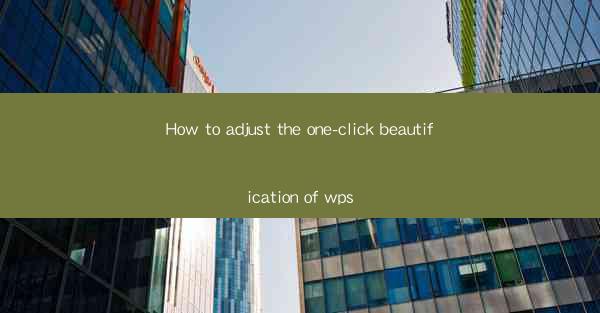
How to Adjust the One-Click Beautification of WPS
WPS, as a popular office suite, offers a variety of features to enhance productivity and streamline document creation. One such feature is the one-click beautification tool, which can significantly improve the visual appeal of your documents. However, to make the most out of this feature, it's essential to understand how to adjust it effectively. This article will delve into various aspects of adjusting the one-click beautification of WPS, providing you with a comprehensive guide to enhance your document's aesthetics.
Understanding the One-Click Beautification Feature
The one-click beautification feature in WPS is designed to automatically apply a professional layout and formatting to your document. It can be a lifesaver when you're in a hurry or need to create a visually appealing document quickly. However, the default settings may not always meet your specific requirements. Here's how you can understand and adjust this feature:
1. Accessing the One-Click Beautification Tool
To access the one-click beautification tool in WPS, simply open your document and navigate to the Design tab. You'll find the Beautify button, which will open a dropdown menu with various layout options.
2. Exploring Layout Options
The dropdown menu offers a range of layout options, including modern, classic, and creative styles. Each style has its unique characteristics and can be tailored further to suit your needs.
3. Customizing Fonts and Colors
One of the key aspects of beautifying a document is choosing the right fonts and colors. WPS allows you to customize these elements within the one-click beautification tool. You can select from a variety of fonts and color schemes to match your document's theme.
4. Adjusting Margins and Indents
The margins and indents of your document play a crucial role in its overall appearance. The one-click beautification tool allows you to adjust these settings to ensure your document is well-structured and visually appealing.
5. Applying Headers and Footers
Headers and footers can add a professional touch to your document. The one-click beautification tool provides options to add and customize headers and footers, including text, images, and page numbers.
6. Utilizing Templates
WPS offers a wide range of templates that can be applied to your document using the one-click beautification tool. These templates are designed by professionals and can save you time and effort in creating visually appealing documents.
Customizing the One-Click Beautification Settings
While the default settings of the one-click beautification tool are generally effective, you may want to customize them to suit your specific needs. Here's how you can adjust the settings:
1. Choosing the Right Layout
The layout of your document is crucial in determining its overall appearance. Experiment with different layout options to find the one that best suits your document's purpose and audience.
2. Selecting Fonts and Colors
Fonts and colors play a significant role in the readability and visual appeal of your document. Choose fonts that are easy to read and colors that complement each other. You can also use color schemes to maintain consistency throughout your document.
3. Adjusting Margins and Indents
Margins and indents can affect the readability and structure of your document. Adjust these settings to ensure your document is well-organized and visually appealing.
4. Customizing Headers and Footers
Headers and footers can add a professional touch to your document. Customize them to include relevant information, such as your name, title, and page numbers.
5. Applying Templates
Templates can save you time and effort in creating visually appealing documents. Choose a template that matches your document's purpose and customize it as needed.
6. Saving Custom Settings
Once you've adjusted the one-click beautification settings to your liking, save them as a custom template. This will allow you to apply the same settings to future documents quickly and easily.
Enhancing the Visual Appeal of Your Document
In addition to adjusting the one-click beautification settings, there are several other ways to enhance the visual appeal of your document:
1. Using Images and Graphics
Images and graphics can add a visual element to your document, making it more engaging and informative. Choose high-quality images and graphics that complement your content.
2. Adding Tables and Charts
Tables and charts can help you present data in a clear and concise manner. Use WPS's built-in tools to create and format tables and charts effectively.
3. Utilizing Bullets and Numbering
Bullets and numbering can improve the readability of your document. Use them to organize your content and make it easier for your audience to follow.
4. Incorporating Headings and Subheadings
Headings and subheadings can help break up your content and make it more visually appealing. Use different font sizes and styles to differentiate between headings and subheadings.
5. Applying Borders and Shading
Borders and shading can add a touch of elegance to your document. Use them sparingly to highlight key points or create visual interest.
6. Proofreading and Editing
Before finalizing your document, ensure that it is free of errors and typos. Proofreading and editing are essential steps in creating a visually appealing and professional-looking document.
Conclusion
Adjusting the one-click beautification of WPS can significantly enhance the visual appeal of your documents. By understanding the various aspects of this feature and customizing the settings to suit your needs, you can create professional-looking documents in no time. Remember to experiment with different layout options, fonts, and colors, and don't hesitate to save custom settings for future use. With these tips, you'll be well on your way to creating visually stunning documents using WPS.











