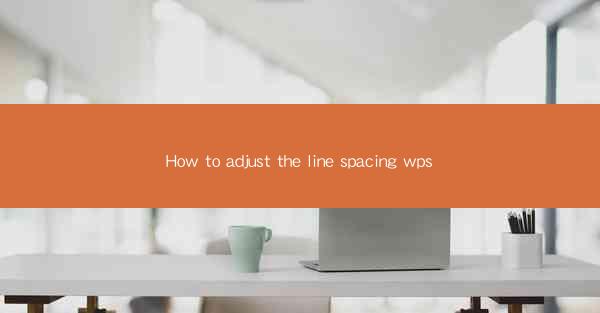
Title: Mastering the Art of Line Spacing in WPS: A Comprehensive Guide
Introduction:
Are you tired of staring at your WPS document with uneven line spacing, making it difficult to read and professional-looking? Adjusting line spacing in WPS is a simple yet effective way to enhance the readability and overall appearance of your documents. Whether you are a student, professional, or simply someone who wants to create visually appealing documents, this guide will help you master the art of adjusting line spacing in WPS. Say goodbye to cluttered pages and hello to a well-organized document that stands out from the rest.
Understanding Line Spacing in WPS
Line spacing refers to the amount of space between lines of text in a document. In WPS, you have the option to choose from various line spacing settings, including single, 1.5, double, and more. Each setting has its own advantages and can be used depending on the purpose and readability of your document.
Single Line Spacing
Single line spacing is the most common and widely used line spacing setting. It places the text on a single line, with no additional space between lines. This setting is ideal for short documents or when you want to maximize the amount of text on a page.
1.5 Line Spacing
1.5 line spacing provides a moderate amount of space between lines, making the text easier to read without taking up too much space on the page. It is often used in academic papers and professional documents to enhance readability.
Double Line Spacing
Double line spacing is the most widely used line spacing setting for long documents. It provides ample space between lines, making the text highly readable and visually appealing. This setting is often used in novels, reports, and other lengthy documents.
Adjusting Line Spacing in WPS
Adjusting line spacing in WPS is a straightforward process that can be done in just a few steps. Follow these simple instructions to master the art of adjusting line spacing in your WPS documents.
Step 1: Open Your Document
First, open the WPS document you want to adjust the line spacing for. Make sure you have the text selected or the cursor placed at the desired location.
Step 2: Access the Paragraph Settings
Next, go to the Home tab in the WPS ribbon. Look for the Paragraph group and click on it. This will open a dropdown menu with various paragraph formatting options.
Step 3: Choose the Line Spacing Setting
In the dropdown menu, you will find the Line Spacing option. Click on it, and a list of line spacing settings will appear. Select the desired setting, such as single, 1.5, or double line spacing.
Step 4: Apply the Line Spacing
Once you have selected the desired line spacing setting, it will be applied to the selected text or the entire document. You can preview the changes before finalizing them.
Customizing Line Spacing in WPS
In addition to the standard line spacing settings, WPS also allows you to customize line spacing to suit your specific needs.
Custom Line Spacing
If the standard line spacing settings do not meet your requirements, you can enter a custom line spacing value. Simply click on the Custom Line Spacing option in the line spacing dropdown menu and enter the desired value.
Line Spacing Before and After Paragraphs
WPS also allows you to adjust the line spacing before and after paragraphs. This can be useful when you want to create a specific layout or add emphasis to certain paragraphs.
Line Spacing for Different Languages
WPS supports multiple languages, and you can adjust line spacing according to the language requirements. This ensures that your document is not only visually appealing but also linguistically accurate.
Conclusion:
Adjusting line spacing in WPS is a simple yet effective way to enhance the readability and overall appearance of your documents. By understanding the different line spacing settings and following the step-by-step instructions provided in this guide, you can master the art of adjusting line spacing in WPS. Say goodbye to cluttered pages and hello to well-organized, visually appealing documents that stand out from the rest.











