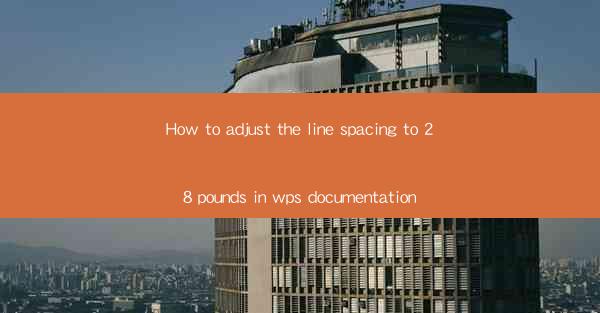
Introduction to Line Spacing in WPS Documentation
Adjusting the line spacing in WPS documentation is a crucial aspect of formatting that can greatly impact the readability and overall appearance of your documents. Line spacing refers to the amount of space between lines of text and can be adjusted to suit different purposes, such as creating a more formal look or improving readability for your audience.
Understanding the Line Spacing Units in WPS
In WPS, line spacing can be adjusted using various units, including points, picas, and pixels. However, the most commonly used unit for line spacing is points. One point is equal to 1/72 of an inch, and it is the standard unit for measuring line spacing in word processing applications. Before adjusting the line spacing to 28 pounds, it's important to understand these units and their equivalents.
Accessing the Line Spacing Settings in WPS
To adjust the line spacing in WPS, you first need to access the line spacing settings. Open your WPS document and navigate to the Home tab on the ribbon. Look for the Paragraph group, which contains various paragraph formatting options. Click on the small arrow at the bottom-right corner of the group to open the Paragraph dialog box.
Adjusting Line Spacing to 28 Points
In the Paragraph dialog box, you will find the line spacing options. Click on the Line Spacing dropdown menu to see the available options. Select Multiple from the dropdown menu, and then enter 28 in the field next to At. This will set the line spacing to 28 points, which is equivalent to approximately 4 lines of text.
Understanding the Difference Between Pounds and Points
It's important to note that pounds is not a standard unit for measuring line spacing in WPS or other word processing applications. The term pounds is often used in the context of typesetting and refers to the weight of a typeface. In this case, it seems there might be a misunderstanding. To clarify, 28 points is the correct unit to use for adjusting line spacing in WPS.
Previewing the Line Spacing Change
After setting the line spacing to 28 points, it's a good idea to preview the change. Click the Preview button in the Paragraph dialog box to see how the document will look with the new line spacing. This can help you ensure that the spacing is to your liking before finalizing the changes.
Finalizing the Line Spacing Adjustment
Once you are satisfied with the preview, click OK to apply the line spacing change to your document. The line spacing will now be set to 28 points, and all text in the document will be formatted accordingly.
Additional Formatting Tips for WPS Documentation
Adjusting the line spacing is just one aspect of formatting your WPS documentation. Here are some additional tips to enhance the overall appearance and readability of your documents:
- Use a consistent font style and size throughout the document.
- Apply appropriate margins to ensure the text is not too cramped or too spread out.
- Use headings and subheadings to structure your content and make it easier to navigate.
- Consider using bullet points or numbered lists to present information in a clear and concise manner.
Conclusion
Adjusting the line spacing in WPS documentation is a straightforward process that can significantly improve the readability and visual appeal of your documents. By understanding the units of measurement and following the steps outlined in this article, you can easily set the line spacing to 28 points and achieve the desired formatting for your WPS documents.











